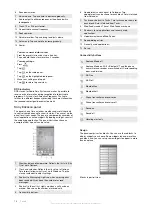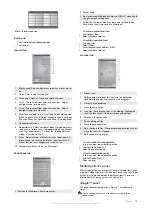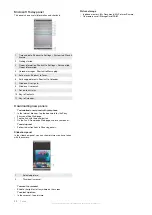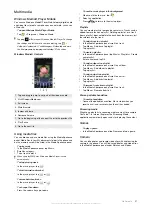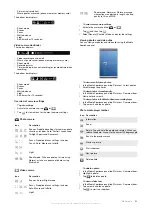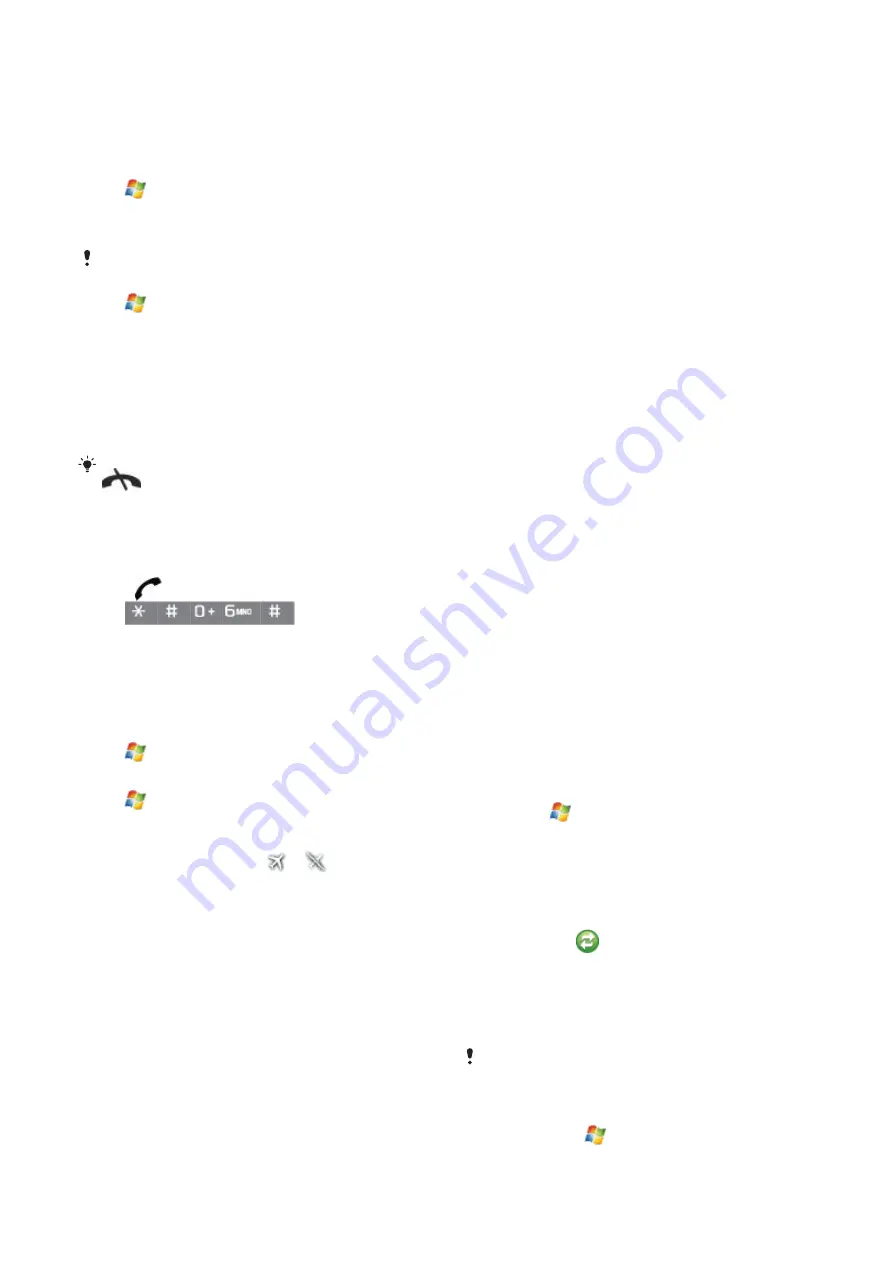
Setting up your phone
Protecting the phone
You can protect the phone from unauthorized or accidental use
by activating locks.
To activate SIM card lock
1
Tap
>
Settings
> the
Personal
tab >
Phone
> the
PIN/
PIN2
tab.
2
Mark the
Require PIN when phone is used
check box.
3
Tap
ok
.
Your PIN is supplied by your network operator.
To activate the phone lock
1
Tap
>
Settings
> the
Personal
tab >
Lock
.
2
Mark the
Prompt if device is unused for
check box, and tap
a time.
3
Select
Password type
, confirm the password and tap
ok
.
To use key lock
1
Press the power button to turn off the screen temporarily and
switch the phone to sleep mode.
2
To wake up the phone, press the power button. The phone is
also awakened by opening the keyboard, or by receiving a
call or a message.
Alternatively, you can lock the keys by pressing and holding
. To unlock the keys, tap Unlock.
IMEI number
Keep a copy of your IMEI (International Mobile Equipment
Identity) number in case your phone is stolen.
To view your IMEI number
1
Press
.
2
Tap
.
Personalizing
To set a theme for the Sony Ericsson panel
•
In the Sony Ericsson panel, tap
Options
and tap a theme in
the
Color
list.
To set a theme for the Today screen
•
Tap
>
Settings
> the
Personal
tab >
Today
.
To set time and date
•
Tap
>
Settings
> the
System
tab >
Clock & Alarms
> the
Time
tab.
To turn Airplane Mode on or off
•
In the Sony Ericsson panel tap
or
.
Synchronizing with a computer
You can synchronize the following information:
•
Microsoft® Outlook® information, such as Outlook e-mail,
contacts, calendar, tasks and notes.
•
Media
, such as photos, videos and music.
•
Favorites
, which is Web page bookmarks under
Mobile
Favorites
.
•
Files, such as documents.
Setting up synchronization
•
If your computer uses Windows XP® or other compatible
Windows operating system, you should use Microsoft
ActiveSync® 4.5 or later. You can find Microsoft ActiveSync®
on the CD that comes with the phone.
•
If your computer uses Windows Vista®, you should use
Windows® Mobile Device Center, which is part of Windows
Vista.
To set up synchronization on Windows XP
1
Install Microsoft ActiveSync® on your computer from the CD
that comes with the phone.
2
Connect the phone to your computer using the USB cable
that comes with the phone. The Synchronization Setup
Wizard automatically starts and guides you to create a
synchronization partnership.
3
Click
Next
on your computer.
4
To synchronize your phone with your computer, mark the
Synchronize directly with a server running Microsoft
Exchange
check box and click
Next
.
5
Select the information types that you want to synchronize,
then click
Next
.
6
Click
Finish
.
To set up synchronization on Windows Vista
1
Connect the phone to your computer using the USB cable
that comes with the phone.
2
The Windows® Mobile Device Center automatically starts.
Click
Set up your device
.
3
Select the information types that you want to synchronize.
4
Type a name for the phone, and click
Set Up
.
Starting synchronization
To start synchronization from ActiveSync® on your
computer using USB
•
Connect the phone to your computer using the USB cable
that comes with the phone. ActiveSync® automatically opens
and the synchronization starts.
To start synchronization from the phone
1
Connect the phone to your computer using the USB cable
that comes with the phone.
2
Phone
: Tap
>
Programs
>
ActiveSync
.
3
Phone
: Tap
Sync
.
To start synchronization from Windows® Mobile Device
Center on your computer
1
Connect the phone to your computer using the USB cable
that comes with the phone.
2
Computer
: Click
Start
>
All Programs
>
Windows Mobile
Device Center
.
3
Computer
: Click
at the lower left part of the Windows®
Mobile Device Center window.
Synchronizing using a Bluetooth connection
You can connect and synchronize your phone with your
computer using a Bluetooth connection.
Your computer must have a built-in Bluetooth functionality or have
it installed with a Bluetooth adapter or dongle
To synchronize using a Bluetooth link
1
Set up Windows® Mobile Device Center or ActiveSync on
your computer. See Help in the phone for instructions.
2
In your phone, tap
>
Programs
>
ActiveSync
.
Setting up your phone
9
This is an Internet version of this publication. © Print only for private use.