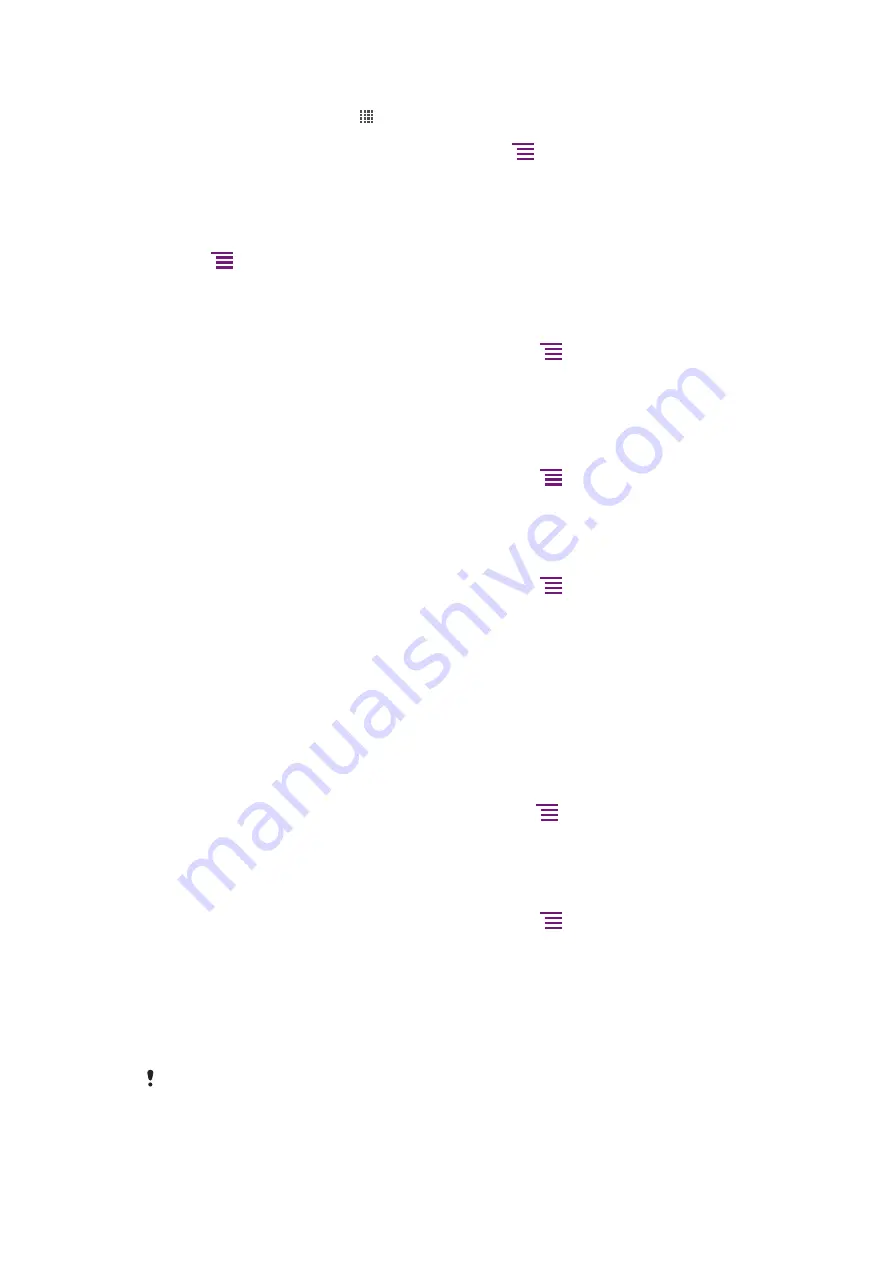
To watch a slideshow of your photos
1
From your Home screen, tap .
2
Find and tap
Gallery
.
3
Tap an album to open it, then tap a photo and press
.
4
In the toolbar at the bottom of the screen, tap
Slideshow
.
5
Tap a photo to end the slideshow.
To rotate a photo
1
When you are viewing a photo in the photo viewer, tap the photo to view the controls.
2
Press
.
3
Tap
More
, then tap either
Rotate Left
or
Rotate Right
. The photo is saved in the
new orientation.
To use a photo as a contact picture
1
When you are viewing a photo in the photo viewer, press
.
2
In the toolbar at the bottom of the screen, tap
Set as
>
Contact picture
.
3
Select the contact you want to associate with the photo.
4
Crop the photo, if required.
5
Tap
Save
.
To use a photo as wallpaper
1
When you are viewing a photo in the photo viewer, press
.
2
In the toolbar at the bottom of the screen, tap
Set as
>
Wallpaper
.
3
Crop the photo, if required.
4
Tap
Save
.
To crop a photo
1
When you are viewing a photo in the photo viewer, press
.
2
In the toolbar at the bottom of the screen, tap
More
>
Crop
.
3
To adjust the crop frame, touch and hold the edge of the crop frame. When crop
arrows appear, drag inward to or outward from the center of the crop frame to resize
it.
4
To resize all sides of the crop frame at the same time, touch and hold one of the four
corners and then drag the frame.
5
To move the crop frame to another area of the photo, touch and hold inside the
frame, then drag it to the desired position.
6
To save a copy of the photo as you cropped it, tap
Save
. The original uncropped
version remains on your memory card.
To share a photo
1
When you are viewing a photo in the photo viewer, press
if no controls are
displayed.
2
In the toolbar at the bottom of the screen, tap
Share
.
3
Select one of the available transfer methods.
To delete a photo
1
When you are viewing a photo in the photo viewer, press
.
2
In the toolbar at the bottom of the screen, tap
Delete
.
3
In the dialog that opens, tap
Confirm Delete
.
Viewing your photos on a map
You can view on a map the location where a photo was taken. All you have to do is set
your camera to add geographical location information. Show friends and family where you
were, or find your way back to the location another time.
To view a photo taken by the camera on a map, you must enable location detection (under
location settings in the camera settings menu) before you take the photo. You must also enable
location features under
Settings
>
Location & security
. See
on page 99 for
more information.
90
This is an Internet version of this publication. © Print only for private use.
















































