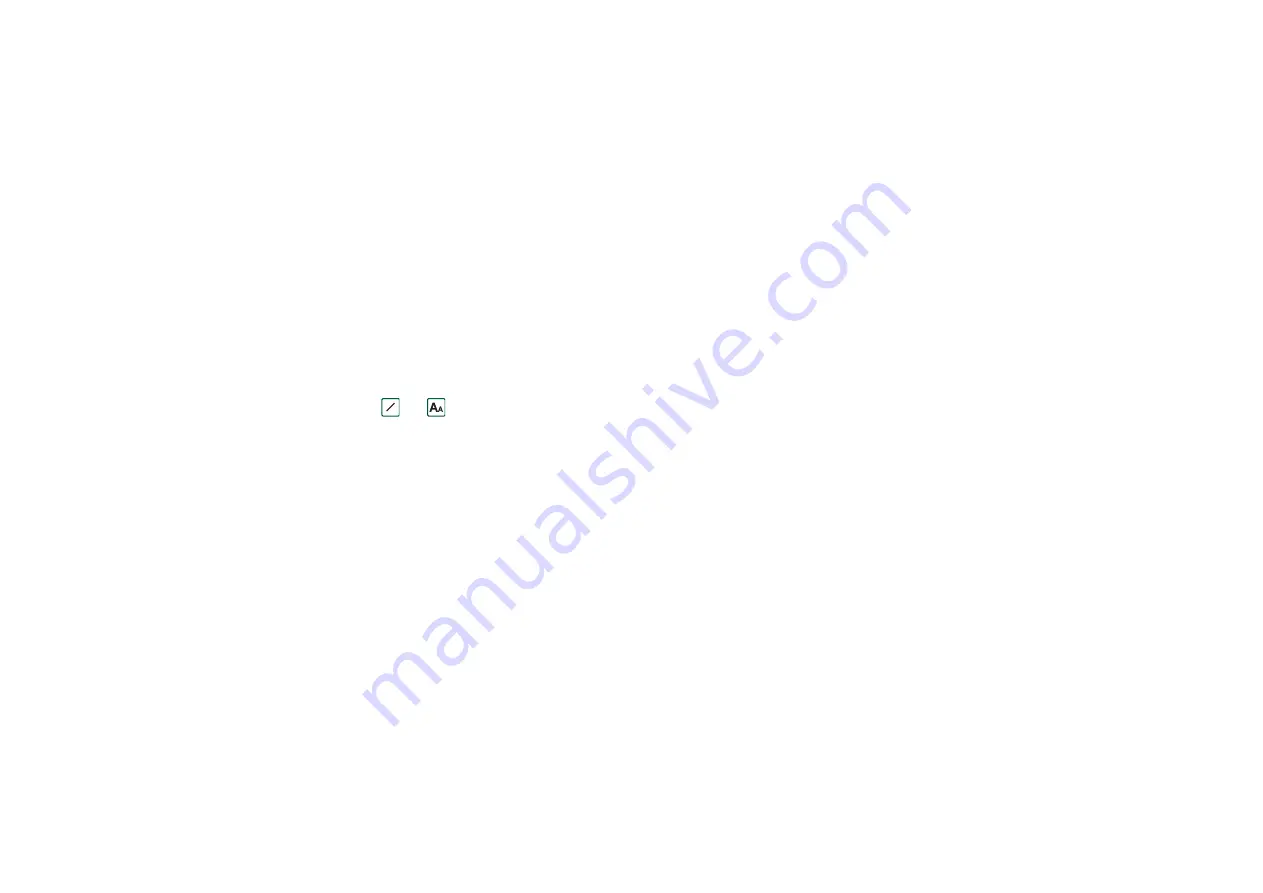
90
Messages
This is the Internet version of the user’s guide. © Print only for private use.
To format the text in the message using EMS features
1. Highlight the text you want to format.
2. Tap
Edit > Format text.
3. Tap
General
tab to change the
Alignment
and
Font
.
4. Tap
Style
tab to check the character style check boxes: bold,
italic, underline, or strike through.
5. Select
Done
.
Note Text formatting only applies when latin (English) is
selected as input language.
You can also use the icons
and
described
above.
To save a received EMS item
1. Tap the item.
2. Select
Edit > Save object
.
Handling multimedia messages
MMS (Multimedia Messaging Service) messages can include
real pictures, animations and sound, organised like a slide
presentation with time-based control of the playback.
Composing a multimedia message is like building a small slide
presentation. A typical page will consist of a picture, some text
and sound. Refer to Technical data, section
for supported file types that you can add.
You can take a picture with the CommuniCorder and send it as a
multimedia message using the
Send as
command from Pictures.
Multimedia messages can be sent to a mobile phone or an e-mail
account.
How a recipient receives an MMS you send depends on your
MMS service and how the receiving phone complies to MMS
specifications:
•
Compliant and conformant phones can receive pictures of
size 160x120 pixels.
•
Compliant and non-conformant phones can receive pictures
of almost any size.
•
Partly compliant phones can read the message on the
Internet, using WAP.
•
Non-compliant phones will receive an SMS notification.
Incoming multimedia messages
To play a received multimedia message
•
Open the MMS inbox and select the new message.
The first time a multimedia message is opened it plays
automatically. The next time you open the message you can
play it by pressing the Play Button (Flip open) or by
choosing
Play
from the menu (Flip closed).
a
a
















































