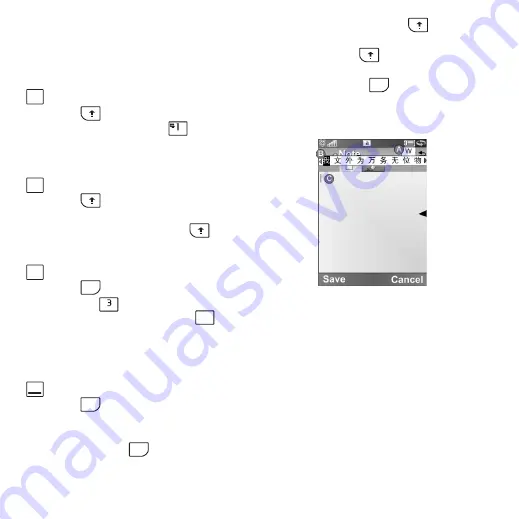
18 Getting to know your phone
M608c
This is the Internet version of the user's guide. © Print only for private use.
Changing input type
You can change your text input type as
described in the list below. Icons are displayed
in the statusbar to show selected input type.
Note:
Simultaneously pressing
with a
character key will insert an uppercase
character. Releasing
after this action
will revert the case to lowercase. The same
principle applies when
and a key is
pressed to access a symbol from a key.
To input Chinese characters
A:
Element bar:
The area to display Pinyin/
Stroke input by users when the users want
to input Chinese through pinyin/stroke
input method. Element bar border can be
adjusted with flush right according to the
pinyin/stroke input length.
B:
Candidates bar:
The area which to display
the candidates according to Pinyin input by
the users. There are at most nine Chinese
single character candidates per row.
C:
Display Area:
The area which to display
the characters.
First letter upper case
Press
once
followed by, for
example, the left side of
to write a
capital
E
. Any additional keys pressed
will be displayed in lowercase.
All upper case
Press
twice
for caps-lock. Any
additional keys pressed will be
displayed in uppercase until
is
pressed again to remove caps-lock.
First character an upper character
Press
once
followed by, for
example,
to type the number
3
, or
for example, the right side of
to
type the character
/
. Any additional keys
pressed will display the characters on
the lower part of the keys.
All upper characters
Press
twice
to lock the characters
at the top of the keys. Any additional
keys pressed will type the upper
characters until
is pressed again.
Aa
E
R
A
12
ALT
U
I
Q
W
!
/
123
ALT
ALT
ALT






























