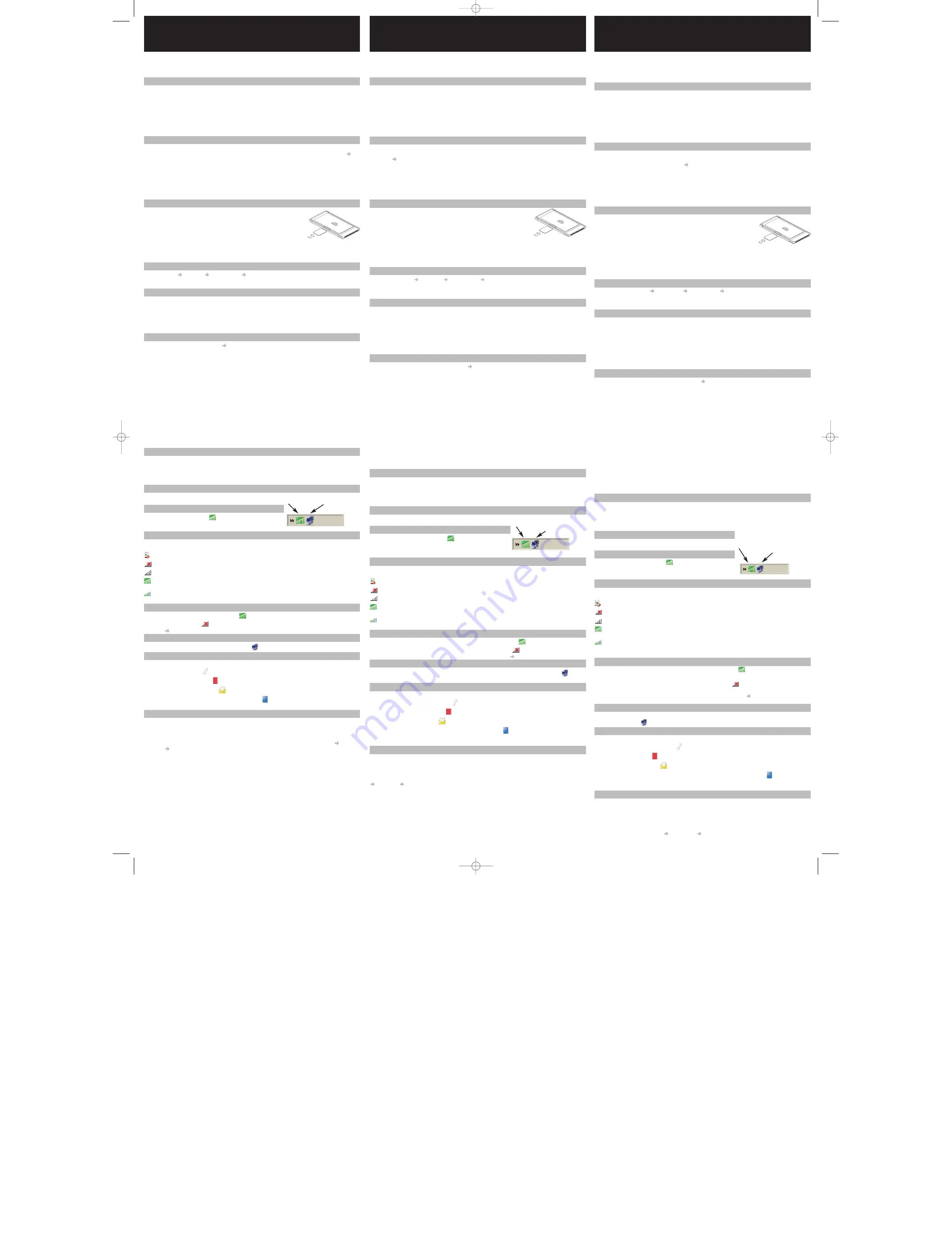
E
N G L I S H
Thank you for purchasing a Sony Ericsson PC card.
Important:
Do not insert your PC card into your PC until you have installed the software.
Your PC card can use GSM GPRS/EDGE for communication. You also can send and receive SMS messages.
Note:
Your Sony Ericsson PC card does not support voice communications.
B
EFORE YOU BEGIN
Your laptop PC must meet the following minimum system requirements:
z
300 MHz pentium compatible CPU
z
Windows
®
2000 (SP4) or XP (SP1 or SP2)
z
32 bit CardBus type II PC card slot
z
30 MB diskspace
You also will need the following items and information:
z
SIM card with an appropriate network subscription.
z
Wireless Manager CD that is included with your PC card. Alternatively, you can download the software from
the Sony Ericsson support Web site:
www.SonyEricsson.com
I
NSTALLING THE SOFTWARE
Before you insert your PC card into your PC, install the software.
1. Insert the Wireless Manager CD into your CD drive. If the CD does not start automatically, select
Start
Run
, and then type
D:/setup.exe
in the
Open
field (where D is your CD drive). The InstallShield
®
Wizard for
Wireless Manager opens.
2. Follow the on-screen instructions.
Important:
The installation process might pause for several minutes. During this time the drivers are saved to your
hard drive. Do not cancel.
3. When installation is complete, click
Finish
.
Important:
Wireless Manager is installed in the same language as your Windows installation. If Wireless Manager
does not support your language, English is installed.
I
NSTALLING YOUR
PC
CARD
1. Get your Sony Ericsson PC card and your SIM card.
2. Insert your SIM card into the slot on the back of your PC card. Make sure the
gold contacts on the SIM card are facing downwards and the angled corner of
the SIM card is placed into the PC card as demonstrated below.
3. Fully insert your PC card into your laptop. A beep signals that your laptop has
recognised it. After a few seconds,
New Hardware
wizard opens and the neces-
sary drivers for your PC card are installed.
Note:
Driver installation is required for each PC card slot. If your PC has multiple PC card slots, this will occur the
first time the card is inserted into each slot.
4. Your PC card and Wireless Manager are now installed and ready for use.
S
TARTING
W
IRELESS
M
ANAGER
1. Select
Start Programs Sony
Ericsson Wireless
Manager
.
2. If requested, enter your SIM card PIN, and then click
OK
. Wireless Manager opens. After a short delay your
signal strength and the name of your network operator are displayed in the Status window.
Y
OUR NETWORK SUBSCRIPTION
Contact your network operator and make sure that your subscription is enabled for the services that you want to
use (GSM GPRS/EDGE and SMS). Many settings are included in Wireless Manager. Your subscription must sup-
port internet access. WAP or MMS access is not suitable. For corporate users, a VPN connection or a dedicated
APN may be required. Make a note of your
IMEI Number
for future reference:
________________________
The IMEI number is a unique 15 digit number located on the back of your PC card that is used to identify your PC
card on a mobile network.
C
REATING A
GPRS/EDGE
CONNECTION
1. From Wireless Manager, select
File Connection
Wizard
.
2. Select
Create a new connection
, and enter a name for the new connection. For example, type “My
Connection”.
3. Click
Next
.
4. Select
GPRS/EDGE/UMTS
.
5. If your network operator is listed in the
Choose Network
drop-down list, complete the following steps:
a. Select your network operator, and then click
Next
. The APN is displayed.
b. Click
Next
. The user name and password are displayed.
6. If your network operator is NOT listed in the
Choose Network
drop-down list or you have a dedicated corpo-
rate APN, complete the following steps.
a. Obtain the APN, user name, and password from your network operator or network administrator.
b. Select
<Other>
, and then click
Next
.
c. In the
Primary APN
field, enter the APN, and then click
Next
.
d. In the
User ID
dialog box, enter the user ID and password.
7. If you are required to enter a one-time use password each time you log on, clear the
Save Password
check
box.
Note:
Many network operators leave user ID and password blank.
8. Click
Next
.
9. Click
Finish
.
U
SING A
GPRS/EDGE
CONNECTION
1. Start
Wireless Manager
.
2. If requested, enter your SIM card PIN and click
OK
. The Status view is displayed.
3. From the connection drop-down list, select the connection that you created, and then click
Connect
. For
example, select “My Connection”.
4. To end the connection, click
Disconnect
.
S
YSTEM TRAY ICONS
The Windows system tray displays icons that represent the status of the
network connections for your PC card.
W
IRELESS
M
ANAGER STATUS ICON
The Wireless Manager status icon
is displayed in the Windows sys-
tem tray when Wireless Manager is active. The icon displays the status of
your PC card and allows you to enable and disable the GSM GPRS/EDGE radio.
GSM GPRS/EDGE
RADIO STATUS
The appearance of the Wireless Manager status icon indicates the status of the GSM GPRS/EDGE radio. The fol-
lowing icons represent the different versions of the Wireless Manager status icon.
Wireless Manager is waiting for your PC card to be inserted.
GSM GPRS/EDGE radio is set to
Off
.
The GSM GPRS/EDGE radio is set to
On
, but there is no GSM or GPRS/EDGE service available.
The PC card has GSM and GPRS/EDGE service. GPRS/EDGE, and SMS may be used, provided these are
supported by your subscription.
Your PC card has GSM service and a signal strength of 3 out of 5 bars. SMS may be used, provided these
are supported by the subscription. GPRS/EDGE is not available.
E
NABLING AND DISABLING THE
GSM GPRS/EDGE
RADIO
To disable the GSM GPRS/EDGE radio, right-click
and select
Turn Radio Off
. To enable the GSM
GPRS/EDGE radio, right-click
and select
Turn Radio On
. Alternatively, from the Wireless Manager window
select
File
Turn Radio On/Off
.
W
INDOWS NETWORK CONNECTION STATUS ICON
When a dial-up GPRS/EDGE is active, a connection icon
is displayed in your system tray.
W
IRELESS
M
ANAGER
You also can use Wireless Manager to:
z
Modify telephony settings
.
z
Work with the SIM phone book
.
z
Send and receive SMS messages
.
z
Use online services, if supported by your service provider
.
See the
Wireless Manager User Guide
for detailed information about how to use these features.
A
DDITIONAL RESOURCES
The following documents are included on the CD that is provided with your PC card:
z
Wireless Manager User Guide
contains information about how to use Wireless Manager.
z
PC card User Guide
containing a detailed description of your Sony Ericsson EDGE PC card and the features
that it supports.
When you install Wireless Manager, these user guides are automatically saved to your PC. See
Start
Programs Sony
Ericsson
. The latest information and updates for your PC card and Wireless Manager are
available from the Sony Ericsson Web site:
www.SonyEricsson.com
.
i
Aa
E
SPAÑOL
Gracias por haber adquirido una Tarjeta PC de Sony Ericsson.
Importante:
No inserte la tarjeta PC en el equipo hasta que haya instalado el software.
Su tarjeta PC puede utilizar GSM EDGE/GPRS para comunicarse. También puede enviar y recibir mensajes SMS.
Nota:
La Tarjeta PC de Sony Ericsson no admite comunicación por voz.
A
NTES DE EMPEZAR
El portátil debe cumplir los siguientes requisitos mínimos del sistema:
z
CPU compatible con Pentium a 300 MHz
z
Windows
®
2000 (SP4) o XP (SP1 o SP2)
z
Ranura de tarjeta PC Tipo II con CardBus de 32 bits
z
30 MB de espacio en disco
También necesitará los elementos y la información siguientes:
z
La tarjeta SIM con una suscripción de red adecuada.
z
CD de Wireless Manager suministrado con la tarjeta PC. También puede descargar el software del sitio web
de asistencia de Sony Ericsson:
www.SonyEricsson.com
.
I
NSTALACIÓN DEL SOFTWARE
Antes de insertar la tarjeta PC en el equipo, instale el software.
1. Inserte el CD de Wireless Manager en la unidad de CD. Si el CD no se inicia automáticamente, seleccione
Inicio Ejecutar
y escriba
D:/setup.exe
en el campo
Abrir
(donde D es la unidad de CD). Se abre el
Asistente InstallShield
®
de Wireless Manager.
2. Siga las instrucciones que aparecen en pantalla.
Importante:
El proceso de instalación podría detenerse durante unos minutos. Durante este intervalo, los contro-
ladores se guardan en el disco duro. No cancele el proceso.
3. Cuando finalice la instalación, haga clic en
Finalizar
.
Importante:
Wireless Manager se instala en el mismo idioma en que instaló Windows. Si Wireless Manager no
admite su idioma, se instalará en inglés.
I
NSTALACIÓN DE LA TARJETA
PC
1. Prepare la Tarjeta PC de Sony Ericsson y la tarjeta SIM.
2. Inserte la tarjeta SIM en la ranura de la parte posterior de la tarjeta PC.
Asegúrese de que la placa dorada de la tarjeta SIM se sitúa hacia abajo y que la
esquina recortada de la tarjeta SIM se coloca en la tarjeta PC como se muestra a
continuación.
3. Inserte completamente la tarjeta PC en el portátil. Un pitido advierte que el
portátil la ha reconocido. Transcurridos unos segundos, se abre el
Asistente para agregar nuevo hardware
y se instalan los controladores necesarios para la tarjeta PC.
Nota:
Es necesario instalar los controladores por cada ranura de tarjeta PC. Si su equipo tiene varias ranuras de
tarjeta PC, esto sucederá la primera vez que se inserte la tarjeta en cada ranura.
4. La tarjeta PC y Wireless Manager ya están instalados y listos para poder utilizarlos.
I
NICIO DE
W
IRELESS
M
ANAGER
1. Seleccione
Inicio Programas Sony
Ericsson Wireless
Manager
.
2. Si se le solicita, escriba el PIN de la tarjeta SIM y haga clic en
Aceptar
. Se abre Wireless Manager. Después
de unos segundos, aparecen los indicadores de la intensidad de la señal y el nombre del operador de red en
la pantalla Estado.
S
U SUSCRIPCIÓN DE RED
Póngase en contacto con su operador de red y asegúrese de que su suscripción está activada para todos los ser-
vicios que desea utilizar (GSM EDGE/GPRS, y SMS).
Wireless Manager incluye muchas configuraciones. Su suscripción debe admitir el acceso a Internet. El acceso por
WAP o MMS no es adecuado. Para usuarios corporativos, puede que se necesite una conexión VPN o un APN
dedicado.
Anote el siguiente
número IMEI
para poder consultarlo en un futuro:
________________________
El número IMEI es un número de 15 dígitos situado en la parte posterior de la tarjeta PC que se utiliza para identi-
ficar su tarjeta PC en una red móvil.
C
REACIÓN DE UNA CONEXIÓN
GPRS/EDGE
1. Desde Wireless Manager, seleccione
Archivo
Asistente para la conexión
.
2. Seleccione
Crear una nueva conexión
y escriba el nombre la nueva conexión. Por ejemplo, escriba “Mi
conexión”.
3. Haga clic en
Siguiente
.
4. Seleccione
GPRS/EDGE/UMTS
.
5. Si su operador de red se incluye en la lista desplegable
Elegir red
, lleve a cabo los siguientes pasos:
a. Seleccione el operador de red y haga clic en
Siguiente
. Aparece el APN.
b. Haga clic en
Siguiente
. Se muestran el nombre de usuario y la contraseña.
6. Si su operador de red NO se incluye en la lista desplegable
Elegir red
o si tiene un APN corporativo dedica-
do, lleve a cabo los siguientes pasos.
a. Obtenga el APN, el nombre de usuario y la contraseña del operador de red o el administrador de red.
b. Seleccione
<Otros>
y haga clic en
Siguiente
.
c. En el campo
APN primario
, escriba el APN y haga clic en
Siguiente
.
d. En el cuadro de diálogo ID de usuario, escriba el ID de usuario y la contraseña.
7. Si se le solicita que escriba una contraseña de un solo uso cada vez que inicia una sesión, elimine la marca
de la casilla de verificación
Guardar contraseña
.
Nota:
Muchos operadores de red dejan en blanco el ID de usuario y la contraseña.
8. Haga clic en
Siguiente
.
9. Haga clic en
Finalizar
.
U
SO DE UNA CONEXIÓN
GPRS/EDGE
1. Inicie
Wireless Manager
.
2. Si se le solicita, escriba el PIN de la tarjeta SIM y haga clic en
Aceptar
. Aparece la vista Estado.
3. En la lista desplegable de conexiones, seleccione la conexión que ha creado y haga clic en
Conectar
. Por
ejemplo, seleccione “Mi conexión”.
4. Para finalizar la conexión, haga clic en
Desconectar
.
I
CONOS DE BANDEJA DEL SISTEMA
La bandeja del sistema Windows muestra iconos que representan el esta-
do de las conexiones de red de la tarjeta PC.
I
CONO DE ESTADO DE
W
IRELESS
M
ANAGER
El icono de estado de Wireless Manager
aparece en la bandeja del
sistema Windows cuando Wireless Manager está activo. El icono indica el
estado de la tarjeta PC y le permite activar y desactivar la radio GSM
GPRS/EDGE.
E
STADO DE LA RADIO
GSM EDGE/GPRS
El aspecto del icono de estado de Wireless Manager indica el estado de la radio GSM GPRS/EDGE. Los sigu-
ientes iconos representan las distintas versiones del icono de estado de Wireless Manager.
Wireless Manager está esperando a que se inserte la tarjeta PC.
La radio GSM/EDGE/GPRS está
desactivada
.
La radio GSM GPRS/EDGE está
activada
, pero no hay servicio GSM o GPRS/EDGE disponible.
La tarjeta PC incluye el servicio GSM y GPRS/EDGE. Puede utilizar GPRS/EDGE, y SMS siempre que su
suscripción incluya estos servicios.
La tarjeta PC dispone de servicio GSM y la intensidad de la señal es 3 de 5 barras. Puede utilizar el SMS
siempre que la suscripción incluya estos servicios. No está disponible el servicio GPRS/EDGE.
A
CTIVACIÓN Y DESACTIVACIÓN DE LA RADIO
GSM GPRS/EDGE
Para desactivar la radio GSM GPRS/EDGE, haga clic con el botón derecho en
y seleccione
Apagar radio
.
Para activar la radio GSM GPRS/EDGE, haga clic con el botón derecho en
y seleccione
Encender radio
.
Si lo prefiere, desde la ventana de Wireless Manager, seleccione
Archivo Encender/Apagar
radio
.
I
CONO DE ESTADO DE LA CONEXIÓN DE RED DE
W
INDOWS
Cuando está activada una conexión de acceso telefónico GPRS/EDGE, aparece el icono de conexión
en la
bandeja del sistema.
W
IRELESS
M
ANAGER
También puede utilizar Wireless Manager para:
z
Modificar la configuración de telefonía
.
z
Utilizar la Agenda de la tarjeta SIM
.
z
Enviar y recibir mensajes SMS
.
z
Utilizar Servicios en línea, si los ofrece su proveedor de servicios
.
Consulte la
Guía del usuario de Wireless Manager
para obtener información detallada sobre cómo utilizar estas
funciones.
R
ECURSOS ADICIONALES
Los siguientes documentos se incluyen en el CD que se suministra con la tarjeta PC:
z
La
Guía del usuario de Wireless Manager
contiene información sobre cómo utilizar Wireless Manager.
z
La
Guía del usuario de la tarjeta PC
contiene una descripción detallada de la Tarjeta PC EDGE de Sony
Ericsson y las funciones que ofrece.
Al instalar Wireless Manager, estas guías del usuario se guardan automáticamente en su equipo. Consulte
Inicio
Programas Sony
Ericsson
.
En el sitio web de Sony Ericsson podrá encontrar información de última hora y actualizaciones de la tarjeta PC y
Wireless Manager:
www.SonyEricsson.com
.
i
Aa
3:56 PM
Wireless Manager
status icon
Windows network
connection icon
3:56 PM
Icono de estado de
Wireless Manager
Icono de conexión
de red de Windows
F
RANCAIS
Merci d’avoir acheté une Sony Ericsson PC card.
Important:
N’insérez la carte dans l’ordinateur qu’après avoir installé le logiciel.
Votre carte PC Card peut communiquer à l’aide des services GSM GPRS/EDGE. Vous pouvez aussi envoyer et
recevoir des SMS.
Remarque:
Votre carte Sony Ericsson PC card ne prend pas en charge les communications vocales.
A
VANT DE COMMENCER
Votre ordinateur portable doit posséder la configuration minimale requise suivante :
z
Processeur compatible Pentium 300 MHz
z
Windows® 2000 (SP4) ou XP (SP1 ou SP2)
z
Emplacement pour carte PC Card CardBus 32 bits de type II
z
Espace disque de 30 Mo
Vous aurez également besoin des informations et éléments suivants :
z
Une carte SIM avec l’abonnement réseau approprié.
z
Le CD-ROM du Gestionnaire sans fil fourni avec votre carte PC Card. Il est possible aussi de télécharger le
logiciel à partir du site Web de support Sony Ericsson : www.SonyEricsson.com
I
NSTALLATION DU LOGICIEL
Avant d’insérer votre carte PC Card dans votre ordinateur, installez le logiciel.
1. Insérez le CD-ROM du Gestionnaire sans fil dans le lecteur de CD-ROM. Si le CD-ROM ne démarre pas
automatiquement, sélectionnez
Démarrer Exécuter
, puis tapez
D:/setup.exe
dans le champ
Ouvrir
(D
désigne votre lecteur de CD-ROM). L’Assistant InstallShield® du Gestionnaire sans fil s’ouvre.
2. Suivez les instructions qui s’affichent.
Important:
La procédure d’installation peut s’interrompre pendant plusieurs minutes. Pendant ce temps, les pilotes
sont enregistrés sur votre disque dur. N’annulez pas l’opération.
3. Une fois l’installation terminée, cliquez sur
Terminer
.
Remarque:
Le Gestionnaire sans fil est installé dans la même langue que Windows. Si le Gestionnaire sans fil ne
prend pas en charge votre langue, le logiciel est installé en anglais.
I
NSTALLATION DE VOTRE CARTE
PC C
ARD
1. Prenez votre carte Sony Ericsson PC card et votre carte SIM.
2. Insérez votre carte SIM dans le logement situé à l’arrière de votre carte PC Card.
Assurez-vous que les contacts dorés de la carte SIM sont orientés vers le bas et
que son coin biseauté s’insère dans la carte PC Card de la manière illustrée ci-
dessous.
3. Insérez la carte PC Card à fond dans votre ordinateur portable. Un signal sonore
confirme sa reconnaissance par l’ordinateur portable. Quelques secondes plus tard, l’Assistant
Nouveau
matériel
s’ouvre et les pilotes nécessaires à votre carte PC Card sont installés.
Remarque:
L’installation des pilotes est exigée pour chaque emplacement pour carte PC Card. Si votre ordinateur
possède plusieurs emplacements pour carte PC Card, cette opération est effectuée lors de la première insertion de
la carte dans chacun des emplacements.
4. La carte PC Card et le Gestionnaire sans fil sont à présent installés et prêts à l’emploi.
D
ÉMARRAGE DU
G
ESTIONNAIRE SANS FIL
1. Sélectionnez
Démarrer
Programmes
Sony Ericsson
Gestionnaire sans fil
.
2. Si le système vous le demande, entrez le code PIN de votre carte SIM, puis cliquez sur
OK
. Le Gestionnaire
sans fil s’ouvre. Après quelques instants, l’intensité du signal et le nom de l’opérateur réseau s’affichent dans
la fenêtre Etat.
V
OTRE ABONNEMENT RÉSEAU
Vérifiez auprès de votre opérateur réseau si votre abonnement couvre les services que vous souhaitez utiliser
(GSM GPRS/EDGE et SMS).
Le Gestionnaire sans fil propose un grand nombre de paramètres. Votre abonnement doit prendre en charge l’ac-
cès à Internet.
La prise en charge de l’accès WAP ou MMS ne suffit pas. Pour les utilisateurs professionnels, une connexion VPN
ou un APN dédié peut être requis.
Notez votre
Numéro IMEI
pour vous y référer ultérieurement :
________________________
Le numéro IMEI est un nombre unique de 15 chiffres situé au dos de votre carte PC Card qui permet d’identifier
votre carte sur un réseau mobile.
C
RÉATION D
’
UNE CONNEXION
GPRS/EDGE
1. Dans le Gestionnaire sans fil, sélectionnez
Fichier
Assistant de connexion
.
2. Sélectionnez
Créer une nouvelle connexion
, puis entrez le nom de la nouvelle connexion. Par exemple,
tapez « Ma connexion ».
3. Cliquez sur
Suivant
.
4. Sélectionnez
GPRS/EDGE/UMTS
.
5. Si votre opérateur réseau est répertorié dans la liste déroulante
Choisir un réseau
, exécutez les étapes suiv-
antes :
a. Sélectionnez votre opérateur réseau, puis cliquez sur
Suivant
. L’APN s’affiche.
b. Cliquez sur
Suivant
. Le nom d’utilisateur et le mot de passe s’affichent.
6. Si votre opérateur réseau n’est PAS répertorié dans la liste déroulante
Choisir un réseau
ou si vous dis-
posez d’un APN d’entreprise dédié, exécutez les étapes suivantes.
a. Demandez l’APN, le nom d’utilisateur et le mot de passe à votre opérateur réseau ou à votre administra-
teur réseau.
b. Sélectionnez
<Autre>
, puis cliquez sur
Suivant
.
c. Dans le champ
APN principal
, entrez l’APN, puis cliquez sur
Suivant
.
d. Dans la boîte de dialogue ID utilisateur, entrez l’ID utilisateur et le mot de passe.
7. Si vous êtes invité à entrer un mot de passe ponctuel à chaque connexion, désactivez la case à cocher
Enregistrer le mot de passe
.
Remarque:
De nombreux opérateurs réseau laissent les champs de l’ID utilisateur et du mot de passe vides.
8. Cliquez sur
Suivant
.
9. Cliquez sur
Terminer
.
U
TILISATION D
’
UNE CONNEXION
GPRS/EDGE
1. Démarrez le
Gestionnaire sans fil
.
2. Entrez le code PIN de la carte SIM si vous y êtes invité, puis cliquez sur
OK
. L’affichage d’état apparaît.
3. Dans la liste déroulante de connexion du volet GSM GPRS/EDGE, sélectionnez la connexion que vous avez
créée, puis cliquez sur
Connecter
. Par exemple, sélectionnez « Ma connexion ».
4. Pour mettre fin à la connexion, cliquez sur
Déconnecter
.
I
CÔNES DE LA BARRE D
’
ÉTAT
Il s’agit des icônes de la barre d’état Windows qui représentent l’état des
connexions réseau de votre carte PC Card.
I
CÔNE D
’
ÉTAT DU
G
ESTIONNAIRE SANS FIL
L’icône d’état du Gestionnaire sans fil
apparaît dans la barre d’état
Windows lorsque le Gestionnaire sans fil est activé. L’icône affiche l’état
de votre carte PC Card et vous permet d’activer et de désactiver la radio GSM GPRS/EDGE.
E
TAT DE LA RADIO
GSM GPRS/EDGE
L’apparence de l’icône d’état du Gestionnaire sans fil indique l’état de la radio GSM GPRS/EDGE. Les icônes suiv-
antes représentent les différentes versions de l’icône d’état du Gestionnaire sans fil.
Le Gestionnaire sans fil attend que la carte PC Card soit insérée.
La radio GSM GPRS/EDGE est
désactivée
.
La radio GSM GPRS/EDGE est
activée
, mais aucun service GSM ou GPRS/EDGE n’est disponible.
La carte PC Card offre un service GSM et GPRS/EDGE. Les services GPRS/EDGE et SMS peuvent être util-
isés à condition qu’ils soient pris en charge par votre abonnement.
Votre carte PC Card a accès au service GSM et indique une intensité de signal de 3 barres sur 5. Les service
SMS peuvent être utilisés à condition qu’ils soient pris en charge par votre abonnement. Le services
GPRS/EDGE n’est pas disponible.
A
CTIVATION ET DÉSACTIVATION DE LA RADIO
GSM GPRS/EDGE
Pour désactiver la radio GSM GPRS/EDGE, cliquez avec le bouton droit sur
et sélectionnez
Mettre la radio
hors tension
.
Pour activer la radio GSM GPRS/EDGE, cliquez avec le bouton droit sur
et sélectionnez
Mettre la radio sous
tension
.
Dans la fenêtre du Gestionnaire sans fil, vous pouvez aussi sélectionner
Fichier
Mettre la radio sous ten-
sion/hors tension
.
I
CÔNE D
’
ÉTAT DE LA CONNEXION RÉSEAU DE
W
INDOWS
Lorsqu’une connexion d’accès à distance, CSD, GPRS/EDGE, ou encore une connexion réseau sans fil est active,
une icône de connexion
apparaît dans votre barre d’état.
G
ESTIONNAIRE SANS FIL
Vous pouvez aussi utiliser le Gestionnaire sans fil pour :
z
modifier les paramètres de téléphonie
;
z
utiliser le Répertoire SIM
;
z
envoyer et recevoir des SMS
;
z
utiliser les services en ligne, s’ils sont pris en charge par votre fournisseur de services
.
Pour obtenir des informations détaillées sur l’utilisation de ces fonctionnalités, reportez-vous au Guide de l’utilisa-
teur du Gestionnaire sans fil.
A
UTRES SOURCES
Les documents suivants figurent sur le CD-ROM qui accompagne votre carte PC Card :
z
Le
Guide de l’utilisateur du Gestionnaire sans fil
contient des informations sur l’utilisation du Gestionnaire
sans fil.
z
Le
Guide de l’utilisateur de la carte PC Card
renferme une description détaillée de votre carte Sony Ericsson
EDGE PC Card et des fonctionnalités prises en charge.
Ces guides de l’utilisateur sont automatiquement enregistrés sur votre ordinateur lors de l’installation du
Gestionnaire sans fil. Voir
Démarrer Programmes Sony
Ericsson
.
Vous trouverez les toutes dernières informations et les mises à jour de votre carte PC Card et du Gestionnaire
sans fil sur le site Web Sony Ericsson :
www.SonyEricsson.com
i
Aa
3:56 PM
Icône d’état du
Gestionnaire sans fil
Icône Connexion
réseau de Windows
NAM_LAM layout R1B.qxp 14/02/2007 16:51 Page 1



















