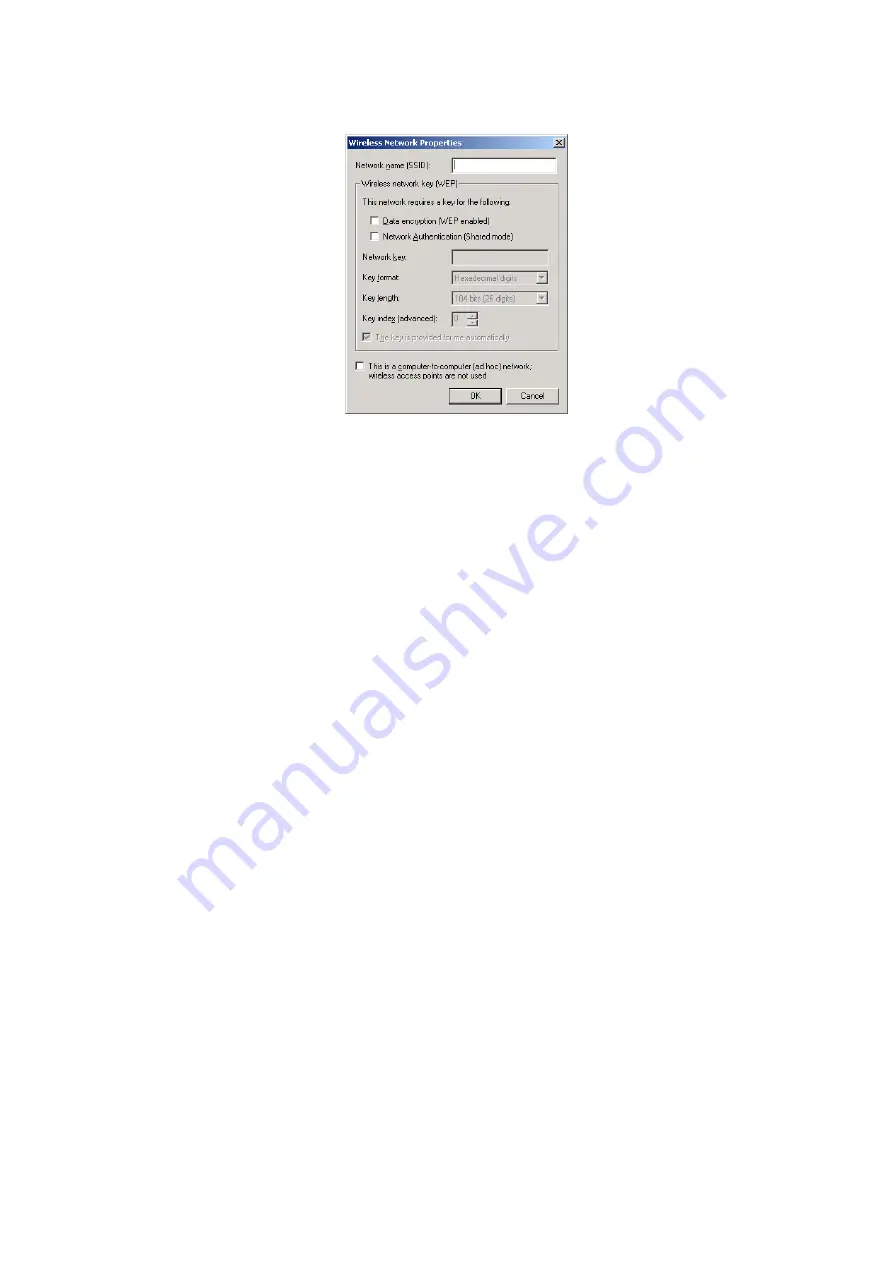
18
Create a Wireless LAN Connection
4. Click
Add
. The Wireless Network Properties screen is displayed.
5. Type the network name in the
Network name (SSID)
field.
6. Clear the
This is a computer-to-computer (ad hoc) network; wireless access points
are not used
check box.
7. From here you select the type of connection you require:
•
For connection to a LAN that does not require network key information, see steps 8 to 10.
•
For connection to a LAN that does require network key information, see steps 11 to 15.
WLAN Connections that do not require Network Key Information
8. If necessary, clear the
Data encryption (WEP enabled)
box.
9. Click
OK
. The network name and icon appear at the top of the
Preferred networks
list.
10. Click
Refresh
to activate the network connection (wait up to one minute for the network
connection to be made). Your computer is connected to the selected network when you see
a blue bubble on top of the icon for that network.
WLAN Connections that do require Network Key Information
11. Check the
Data encryption (WEP enabled)
box.
12. Clear the
The key is provided for me automatically
check box.
13. Type the network key in the
Network key
field. (You should obtain the key from the network
administrator.)
















































