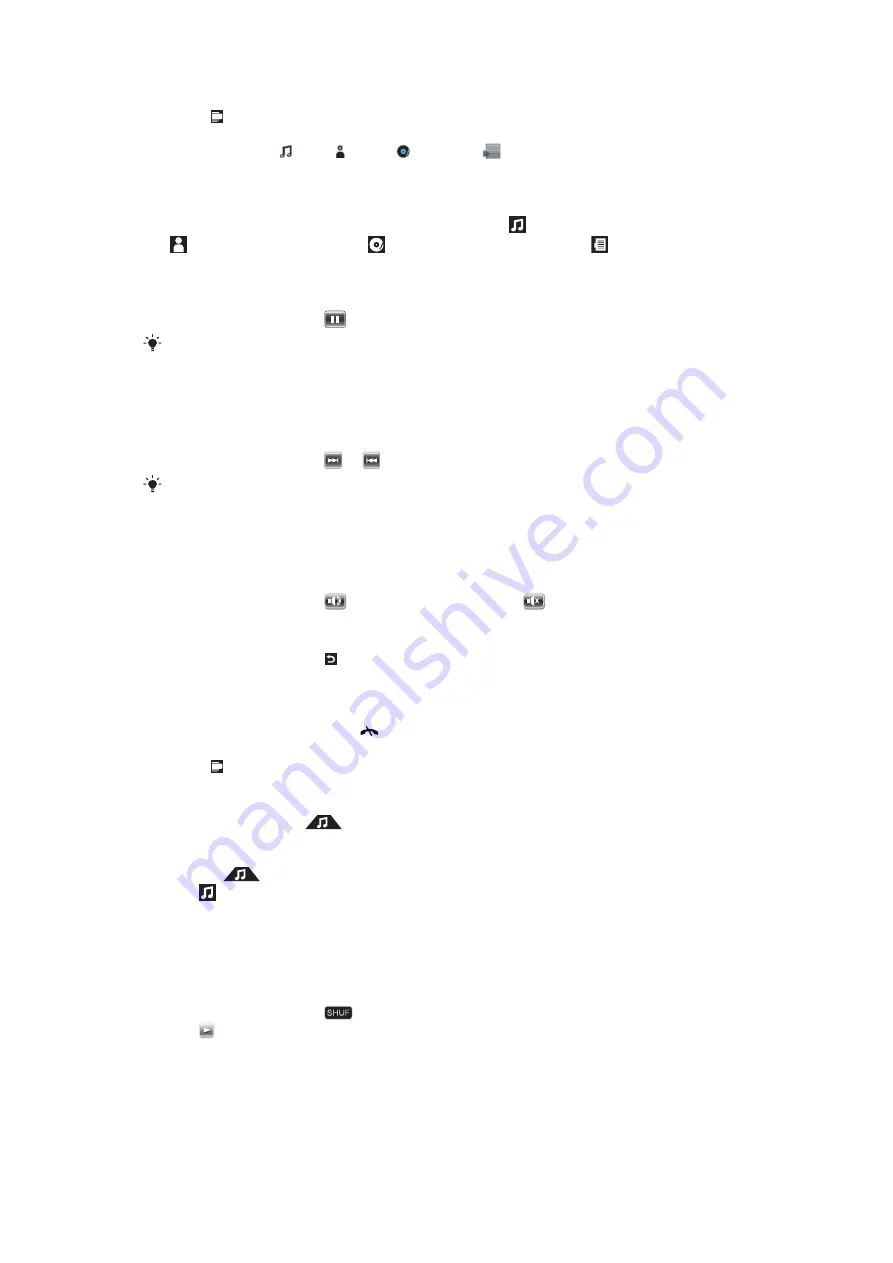
To play music
1
Press to open SlideView.
2
Tap
Media
>
Music
.
3
Browse by track , artist , album , or playlist
by tapping the buttons.
4
Tap a track to play it.
To view music content by category
•
When you are browsing your music in SlideView, tap
to view music by track, tap
to view music by artist, tap
to view music by album, or tap
to view your
playlists.
To stop playing music
•
In the music player, tap
.
Alternatively, you can press the selection key.
To fast forward or rewind
•
In the music player, drag the timeline marker to fast forward or rewind.
To move between tracks
•
In the music player, tap
or
.
Alternatively, you can press the navigation key right or left.
To change the volume
•
In the music player, drag the volume marker.
To mute or unmute the volume
•
In the music player, tap
. To turn on the sound, tap
.
To minimize the music player
1
In the music player, tap . The music player appears as a mini player in SlideView.
2
You can now use SlideView or other applications while your music is playing.
To use the music player in the background
1
When listening to music, tap
.
2
Select another application.
3
Press to return to the music player.
To use the music mini player
•
In SlideView, tap the
tab in the bottom center part of the screen to display the mini
music player.
•
Use the controls in the same way as in the traditional music player.
•
Tap the
tab or tap outside the mini player to hide it.
•
Tap
in the left part of the music mini player to open the full music player.
Playing music in random order
You can play tracks in random order if you are playing an album or a playlist.
To play tracks in random order
1
In the music player, tap
.
2
Tap
.
Playing tracks repeatedly
You can play an individual track repeatedly, or play the current play queue in a loop. A play
queue can be, for example, a playlist you have created yourself or an album.
57
This is an Internet version of this publication. © Print only for private use.
















































