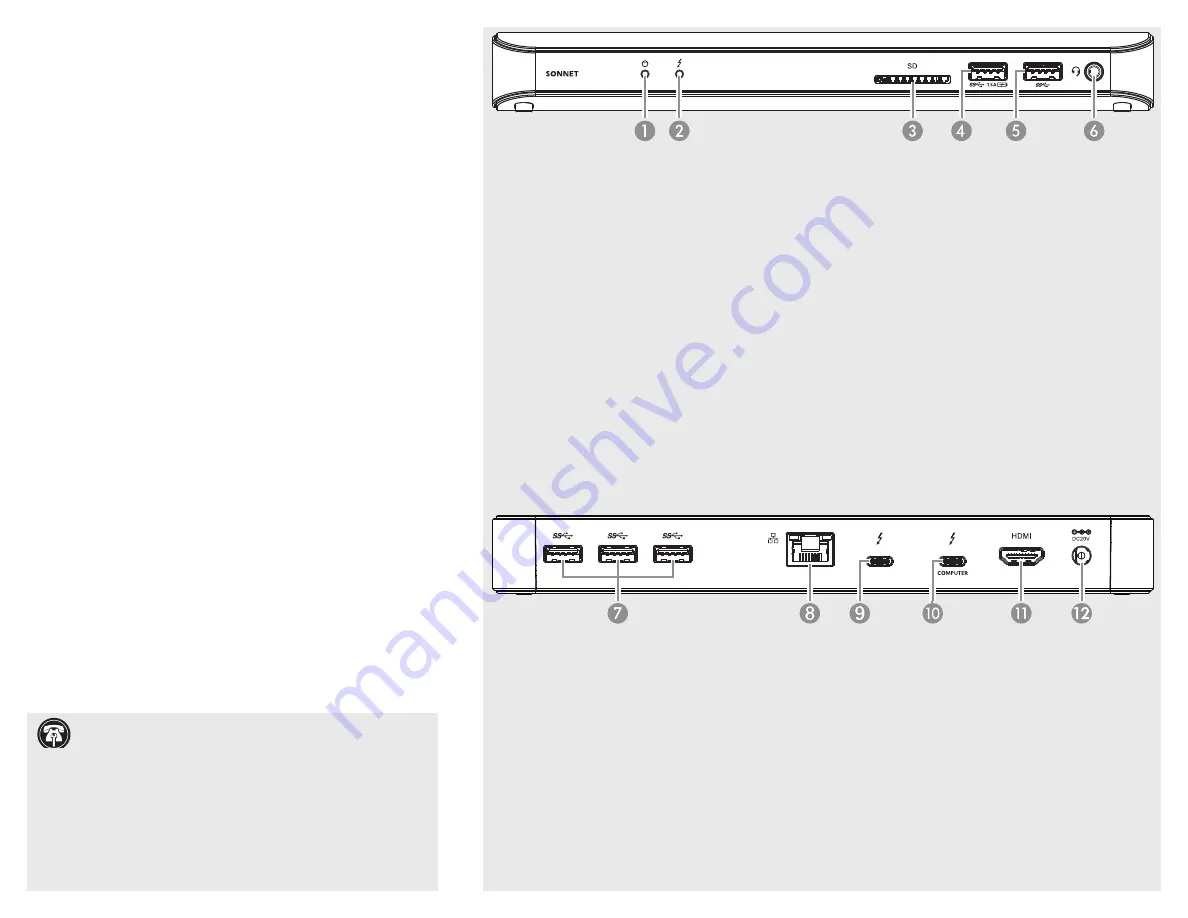
1 – Power Indicator
This lights blue when the Echo
11 dock is powered.
2 – Thunderbolt 3 Connection
Indicator
This lights green when the
computer connected to the dock
is powered on, and turns off
when the computer is sleeping
or disconnected. Note that if the
dock is connected to another
Thunderbolt device instead of
directly to the computer, other
Thunderbolt devices connected
between the computer and dock
must also be powered on before
this indicator will light.
7 – USB 3.0 Ports
Connect USB devices to these
ports.
8 – Gigabit Ethernet Port
Plug in a Cat 5 or Cat 6
unshielded twisted pair (UTP)
cable with RJ45 connectors. The
left (green) LED lights up to
indicate a 1000BASE-T (Gigabit)
Ethernet link, while the right
(yellow) LED flashes to indicate
activity.
3 – SD
™
Card Slot
This slot supports SD, SDHC
™
,
and SDXC
™
memory cards. Insert
cards label-side up.
4 – USB 3.0 Charging Port
Connect a USB device to this
port. You may charge iOS
®
devices (and other devices that
charge via USB) connected to this
port, even when your computer
is off or disconnected.
9 – Thunderbolt 3 Peripheral Port
Connect a Thunderbolt or USB
peripheral device to this port.
10 – Thunderbolt 3 Charging Port
Connect your computer to
this port using the included
Thunderbolt 3 (40Gbps) cable. If
your laptop/notebook computer
supports charging through a
Thunderbolt 3 port*, this port
can deliver up to 87W of power
for charging.
5 – USB 3.0 Port
Connect a USB device to this
port.
6 – Combo Audio Jack
Connect headphones or a
headset, or powered speakers.
Note that you may need to
enable or disable this jack’s
functionality through macOS
System Preferences or the
Windows Control Panel*.
11 – HDMI
®
2.0 Port
Connect a monitor with HDMI
input to this port.
12 – DC20V Socket
Connect the included DC power
adapter between this socket and
the included power cord.
* See reverse side for details.
Quick Start Guide
for Echo
™
11 Thunderbolt
™
3 Dock
You Should Have
The following items should be included in your product package:
• Sonnet Echo 11 Thunderbolt 3 Dock
• Power adapter
• Power cord
• Thunderbolt 3 (40Gbps) cable
• Quick Start Guide
Mac® Compatibility
• Mac with Thunderbolt 3 ports
• Mac with Thunderbolt or Thunderbolt 2 ports when used with the
Apple Thunderbolt 3 (USB-C) to Thunderbolt 2 Adapter plus a
Thunderbolt cable (both sold separately)
• macOS
®
10.12.6+
Windows® Compatibility
• Windows computer with a Thunderbolt 3 port
• Windows 10 (64-bit Edition Version 1809 or greater)
Preparing to Use the Dock With a Mac® Computer
The standard drivers required to support the Echo 11 dock are installed
as part of macOS
®
10.12.6 and later; there are no preparation steps.
Preparing to Use the Dock With a Windows Computer
Windows computers require the latest BIOS and Thunderbolt drivers
to support this product. Check with your computer manufacturer for
update information.
The first time you connect the Echo 11 Thunderbolt 3 dock to your
computer, an Approve New Thunderbolt
™
Devices window will appear.
From the drop-down menu select Always Connect, and then click OK.
Support Note:
This document was up to date at the time of
printing. However, changes to the hardware or software may
have occurred since then. Please check the Sonnet Web site for the
latest documentation.
1.
Go to www.sonnettech.com/support/kb/kb.php
2.
Click the Thunderbolt link.
3.
Locate and click Echo 11 link, and then click the Manual link.
4.
Click the Echo 11 Thunderbolt 3 Dock Quick Start Guide [English]
link, and then check the Document Version information. If the
version listed is later than this document (
revision C
), click the
Download Now button for the latest version.


