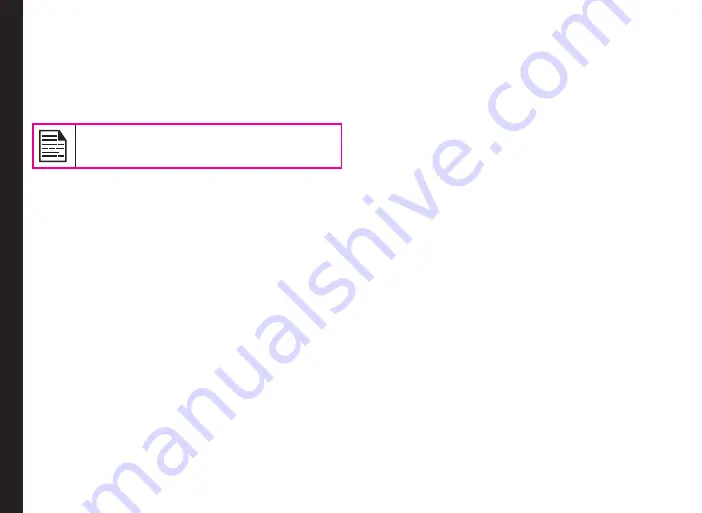
18
Your SMART
-EX 01
Switching On the Phone
Press and Hold the
Power/Lock
key for 2 seconds to
Power
ON
the phone.
When the phone is switched on, it tries to register with
the network. After successful registration, the name of the
service provider is displayed on the
Notification
panel.
Ensure that a valid SIM card is inserted in your
phone.
Setting Up Your Phone
For instructions on using your phone’s buttons, charger,
battery, and other hardware features, check the printed
Quick Start Guide
provided along with your phone.
When you
power
ON
the phone for the first time,
Welcome screen is displayed.
•
To choose the language, touch the
Menu
.
A series of screens takes you through the setup process.
If you already have Gmail account, use your Gmail
address and password or else, please create a Gmail
account.
If you need, you can skip some of the setup steps such
as Wi-Fi configuration during this setup process.
Need for a Google
+
™ Account
Your
account lets you organize and access
your personal information from any computer or mobile
device:
•
When you sign in to your phone with your Google
account, all the contacts you associate with that
account in the People app are automatically backed
up. As a result, they are always accessible through
your Gmail account from any computer. The
contacts are also not lost.
•
Synchronize and back up your e-mails, multimedia
files, contact details and events created in your
phone to your Google account. You can use the
downloaded and backed up information to any other
computer or mobile device when you login to the
same Google account from that device.
•
Protect your personal information as Google
accounts are secure, accessible and password
protected.
Touch and Type Operations
Smart Ex-01 is a touch phone. You can use your fingers
to manipulate icons, buttons, menus, and other items
on the touchscreen. To select or activate a feature or
application, touch it.
Other common touch gestures are:
•
Touch & hold:
Touch & hold an icon on the screen
by touching it and not lifting your finger until an
action occurs.
•
Drag:
Touch and hold an icon for a moment and
then, without lifting your finger, move your finger on
the screen until you reach the target position. For
example, you can drag to reposition shortcuts on
your Sonim ECOM Sonim XP7 home screen.
•
Swipe or slide:
Quickly move your finger across the
surface of the screen, without pausing when you
first touch (so you don’t drag something instead).
For example, you can slide a Home screen left or
right to view the other Home screens.
















































