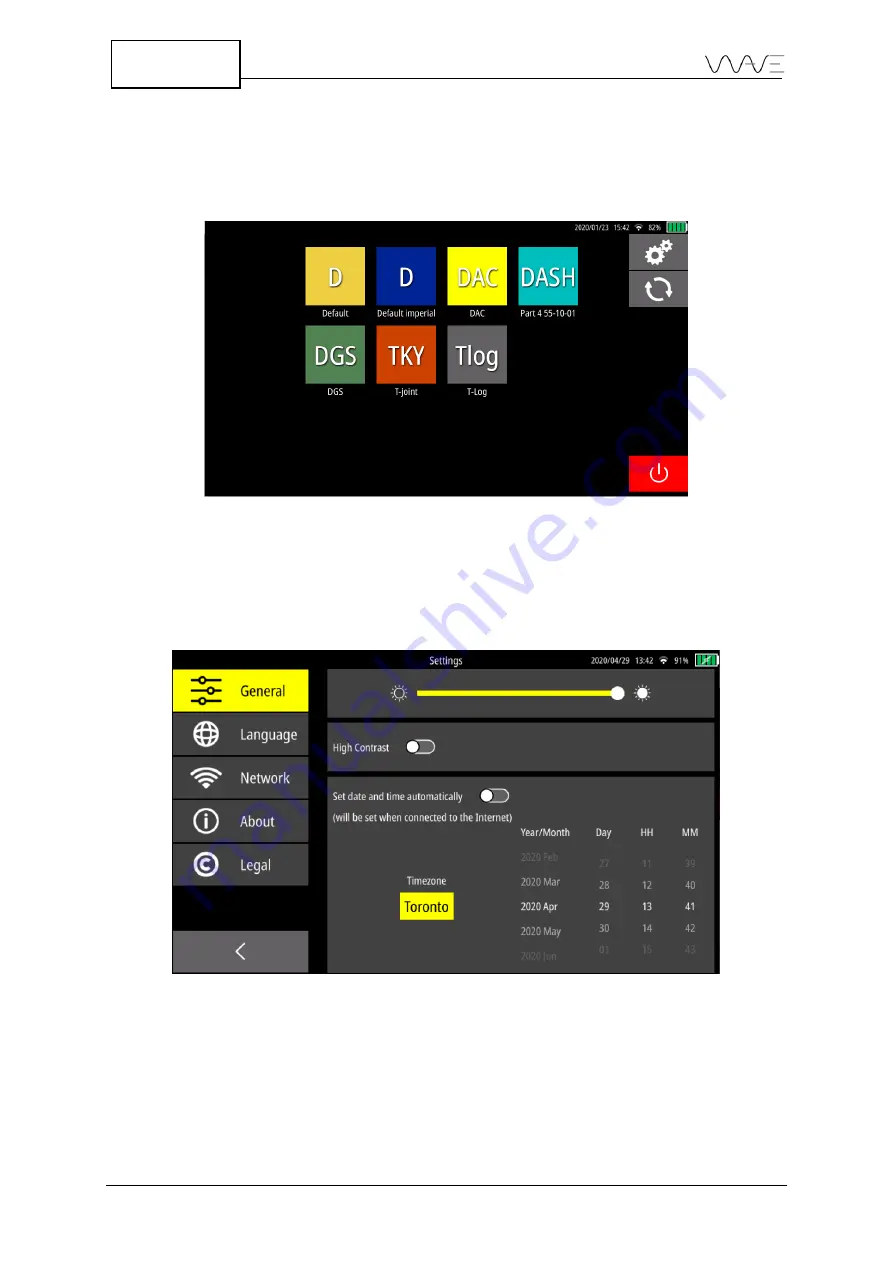
92
Wave User Manual
Version 4
14
Settings
Wave settings are available by clicking the gear wheel located in the top right corner of
the
Home
screen.
Figure 79 - Access to the Settings via the Home screen
14.1
General
The
General
includes three sub-menus, which include the brightness, contrast, and date
and time.
Figure 80
–
The General sub-menus
14.1.1
Brightness
You can change the brightness of the screen by moving your finger on the slider.






























