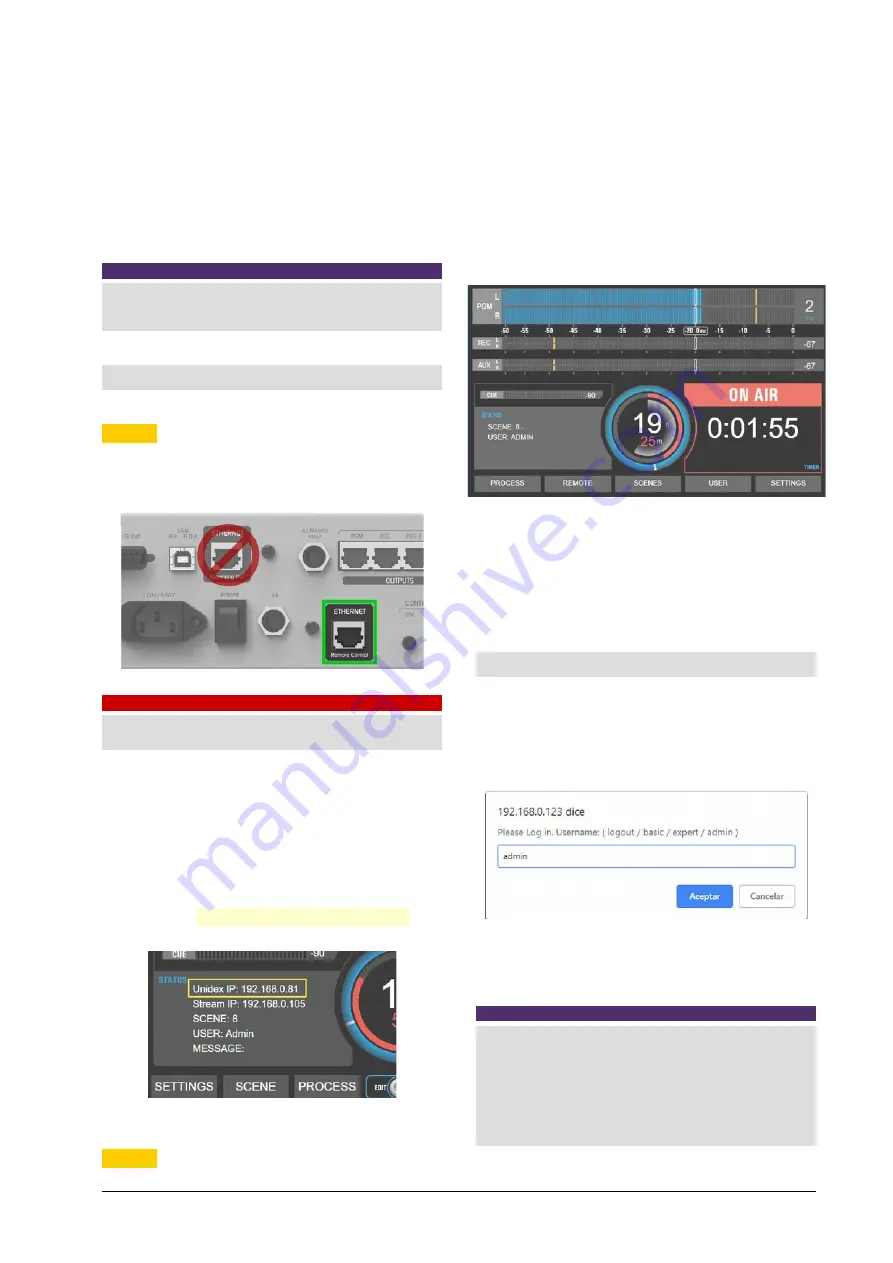
SECTION 6
WEB REMOTE INTERFACE
All the features and configurations of the UX24
can be controlled remotely by connecting the con-
sole to the LAN, and accessing the IP address
with a WEB browser.
NOTE
Remember that you can expand to 18 or 24 the number
of hardware faders, to have all channels on the surface
UX24.
6.1 Connecting to LAN
Step 1
Connect the Ethernet port REMOTE CONTROL to
the LAN, using the factory-supplied Ethernet ca-
ble.
WARNING
UX24 has two Ethernet ports: REMOTE CONTROL and
STREAMING. Pay attention to avoid confusing port.
By default, the console comes with a
dynamic IP
address (DHCP enabled). The router of local net-
work will assign a free IP address. The assigned
IP address is dynamic, which can change if the
UX24 is restarted. A static IP address can be as-
signed from the system settings screen (SET-
TINGS SYSTEM).
→
The assigned IP is shown on the main screen.
Step 2
From a computer connected to the same LAN
(with cable or WiFi) open a web browser (we rec-
ommend Google Chrome) and enter the IP ad-
dress of the console.
The main screen will open, showing the level indi-
cators and a main menu.
WEB screens contain the same options as the
screen integrated in the UX24, although the layout
and shape of the controls may differ. Only the
screens with the greatest differences are detailed
below.
6.2 USER
Allows you to enter a user profile for the web in-
terface, regardless of the user logged into the
UX24 hardware. A dialog box will be displayed to
enter the username, and then another to enter the
password.
By default, the password is the same as the user's
name. The Logout option leaves the console in
the BASIC profile.
NOTE
Remember that three user profiles are available:
ADMIN
, with full access;
EXPERT
with partial access to some advances ea-
tures;
BASIC
, whit restricted access.
By default UX24 starts loading the user profile ADMIN.
www.SolidynePro.com
Solidyne UNIDEX UX24
Page 41






















