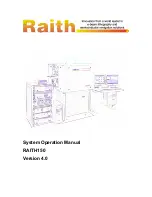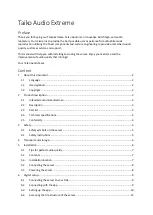Automation
Touch Override Mode
When writing automation data in ‘Touch’ mode, as soon as the fader is released, the fader will drop out of write.
Uniquely the AWS 900+ allows this to be overridden by pressing the fader
auto
button
. This locks the fader
touch sense on so the fader continues to write automation even though it is not being touched.
Press the
auto
button again to drop out of write.
Suspending Automation
To suspend
all
automation writing and playback for the entire project/session, press the
SUSPEND
AUTO
button. The button will flash red to indicate that the suspend function is active.
Writing Automation (Write to Start, End or All)
In some DAW applications you can write automation data to the start, end or whole part of a track/selection in any
automation mode. To perform these functions from the AWS 900+ use the following:
CTRL
+
RTZ –
Will write automation data from the current position to the start of the track/selection.
CTRL
+
END –
Will write automation data from the current position to the end of the track/selection.
CTRL + SHIFT + (END or RTZ) –
Will write automation data from the start to the end of the track/selection.
Automating Switches (eg. Cuts)
As the console’s
CUT
buttons have no touch sense, automation will start being written when the button is first
pressed. In
Touch
mode it will return to the underlying mix pass as soon as the DAW timeline reaches the next
switch change.Thus pressing and holding a
CUT
button will write data for as long as the button is held, overwriting
any underlying automation. To continue to write data until you stop select
Write
or
Latch
mode.
This also applies to plug-in buttons
Automating Pans and Sends
As the channel D-Pots have no touch sense, automation data starts being written as soon as the control is moved.
In
Touch
mode the system will stop writing automation and return to the previous level when you stop moving the
control.
Your DAW may have a Touch-Timeout period which provides a time limit that allows for a certain time to continue
writing automation data, after which the value of the parameter returns to the value of the underlying automation
pass.
Alternatively to continue to write data until you stop select
Write
or
Latch
mode.
Automating Plug-Ins
Plug-in parameters can be automated just like other D-Pots and buttons. The only difference is that some DAW
applications require the controls to armed using the on-screen menus within your DAW. Choose the automation
button in the plug-in window and enable the plug-in controls to be automated.
When automating a plug-in parameter, there is no touch sense information for the D-Pot or push-push switch so in
Touch
mode data will be written for as long as the control is being moved or pressed.
Using
Write
or
Latch
mode for automating plug-ins will continue writing automation data until the DAW stops.
Automation Indication for Plug-In Parameters
If a plug-in parameter is enabled for automation the red ‘LED’ below the on-screen D-Pot will flash. When writing
automation data, the ‘LED’ will light continuously.
Refer to your DAW manual for more information on all aspects of its automation system
SUSPEND
AUTO
AWS 900+ Owner’s Manual
5 - 2 3
35
Summary of Contents for AWS 900+
Page 4: ...Owner s Manual Solid State Logic 82S6AWS030A ...
Page 21: ...Installation and Setup 3 4 AWS 900 Owner s Manual ...
Page 40: ...This page is intentionally blank Signal Processor Routing AWS 900 Owner s Manual 4 13 ...
Page 41: ...Console Operator s Guide 4 14 AWS 1 2 3 4 ...
Page 87: ...MCU Control GuidE 5a 6 AWS 900 Owner s Manual Standard Mackie Control Front Panel Layout ...
Page 91: ...MCU Control GuidE 5a 10 AWS 900 Owner s Manual Mackie Control Surface Steinberg Overlay ...
Page 95: ...MCU Control GuidE 5a 14 AWS 900 Owner s Manual Mackie Control Surface Sonar Overlay ...
Page 107: ...Total Recall 6 8 AWS 900 Owner s Manual ...
Page 123: ...AWSomation 7 16 AWS 900 Owner s Manual ...
Page 130: ...A blank page AWS 900 Owner s Manual A 7 MIDI Implementation Chart ...