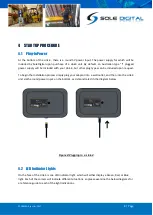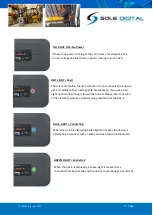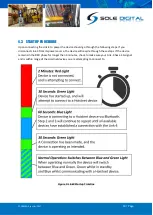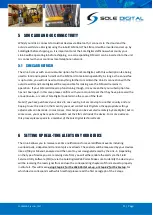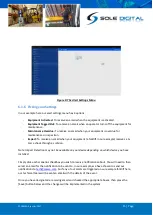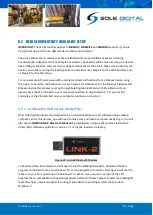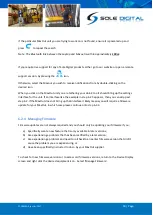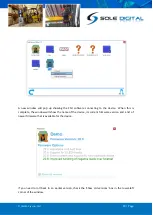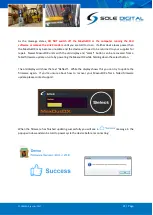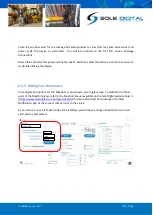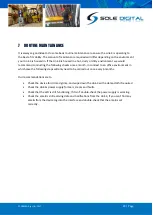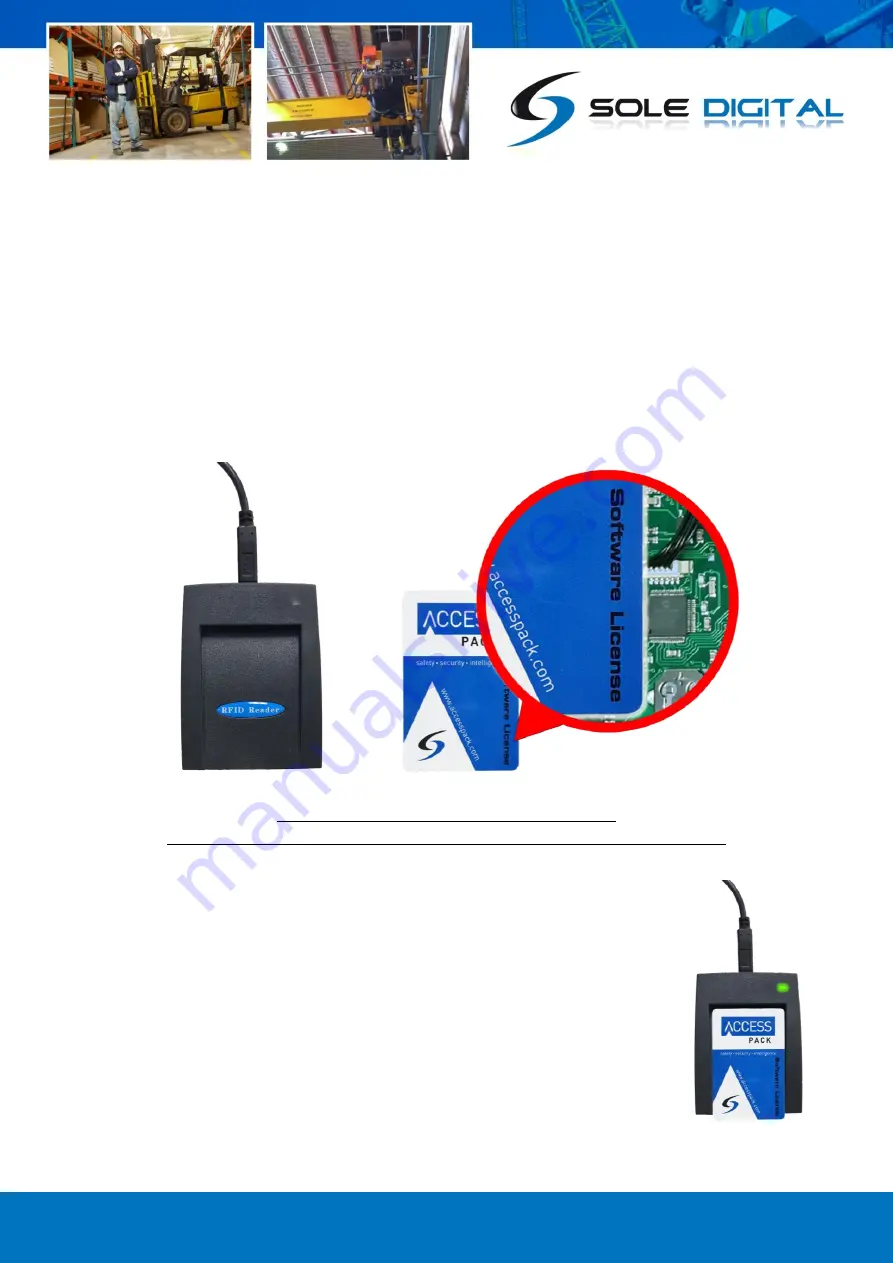
© CASWA Pty Ltd – 2017
12 | Page
6.1
WEB PORTAL SETUP
IMPORTANT:
The Web Portal Setup Only applies to
LIFTLOG
and
ACCESSPACK
products, if you are
trying to set up alerts from a different device please skip to step 6.2.
For this method you will need to grab your RFID card reader, USB Type B Cable, and Software
Licence Access Pack Card. The Software Licence card is different to your regular Accesspack card,
and can be identified via the words “Software Licence” along the right hand side, as demonstrated in
the diagram below.
Figure 6: RFID Reader and USB-TYPEB Cable (Left)
AccessPack Software Licence Card with Distinguishing Feature Highlighted (Right)
6.1.1
Plug-In your RFID Card reader into a PC
6.1.2
Once powered up place your Software Licence card into the
card reader, as indicated by the diagram on the right.
Note: If the light on the RFID doesn’t turn Green upon presentation of your card it
may mean that you have not downloaded the CASWA.Cardreader software. If this
is the case please proceed to the next step. If your card does register right away
feel free to skip to step 6.1.5.
Summary of Contents for STL100
Page 3: ...CASWA Pty Ltd 2017 3 Page...