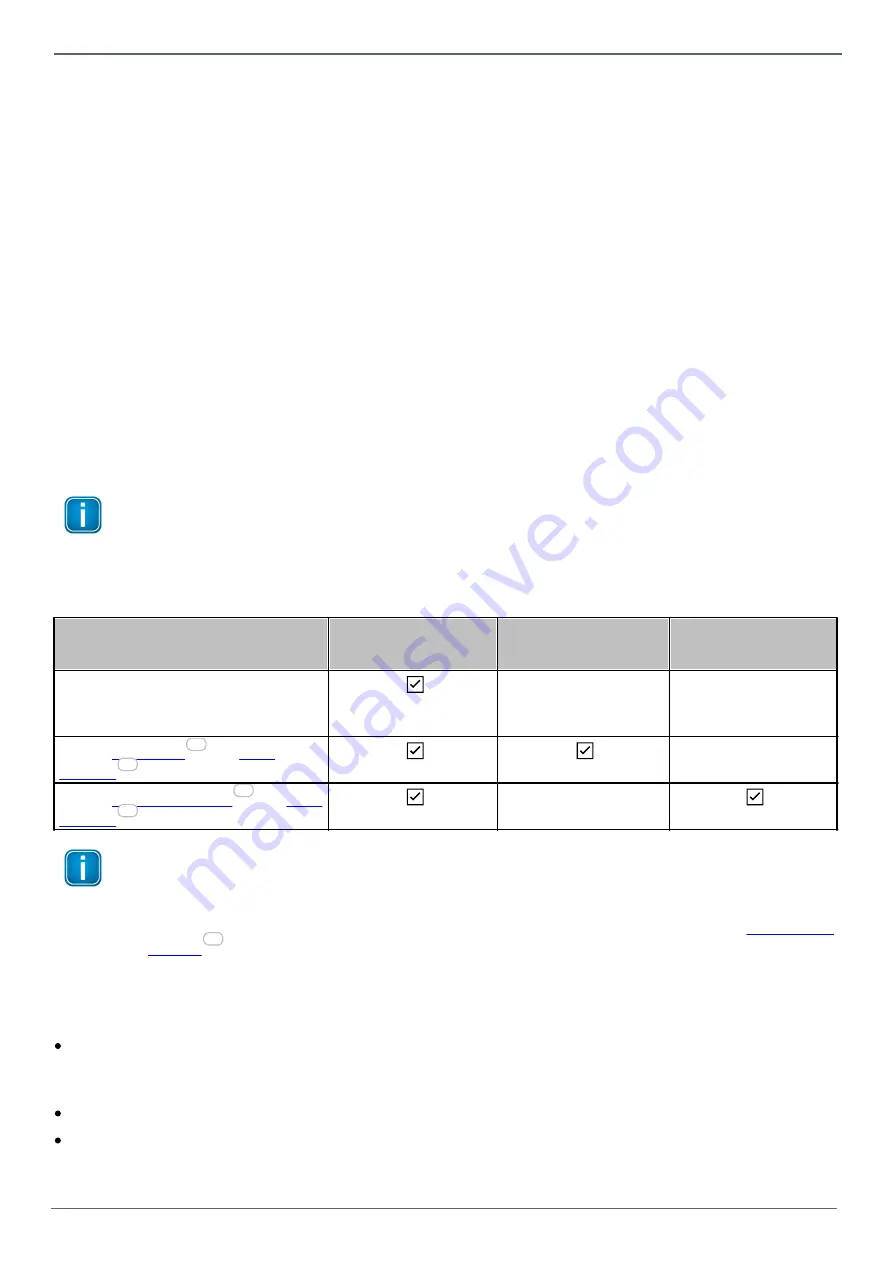
38
© Softing Industrial Automation GmbH
dataFEED Gateway - User Manual
6.5 User Password
The
User Password
view allows to change the dataFEED Gateway password(s) depending on the current role:
While a user logged-in as
Administrator
can change all individual dataFEED Gateway passwords, the user
IT
Responsible
only can modify the
IT Responsible
password and the user
Service Engineer
only can modify the
Service Engineer
password.
Change Password - administrator
Change Password - itadmin
Change Password - mfadmin
Follow the steps to change the user password for the different user roles. The individual passwords, which can
be changed depend on the current role.
1.
Enter the current password into the entry field of the
Current Password
section.
The entry of the current password is only required, if the password to be changed refers to the role of the
current user is logged-in to.
2.
Enter the new password into the entry field of the
New Password
section.
3.
Confirm the entered new password by re-typing the new password into entry field of the
Confirm Password
section.
4.
Click
Save
button to save the edited password changes.
Note
The new password is active immediately after clicking the
Save
button. Once the browser loads a
page that accesses dynamical data, a new login is required.
User roles and related tasks
Task
Administrator
(administrator)
IT Responsible
(itadmin)
Service Engineer
(mfadmin)
Modify configuration and update
firmware, change password of other
roles than
Administrator
Modify
Modify
Note
Be careful when modifying the
Administrator
password.
If you forget the
Administrator
password, you can reset the device to factory settings (including the
Administrator
password), however the configuration data will be lost by this step (see
.
6.6 micro SD Card
The
SD-Card
view provides micro SD card related information and options.
SD Card Load
Shows, if a micro SD card is available and the percentage of the micro SD card memory used
The information
not mounted
indicates that the micro SD card is not recognized or available.
Click the
Browse
button in the
SD-Card Content
section to show the content of the micro SD card.
Click the
Remove
button in the
Prepare save removal of SD-Card
section to unmount the file system of the
micro SD card, so it can be safely removed from the dataFEED Gateway.
11
36
24
36
8






































