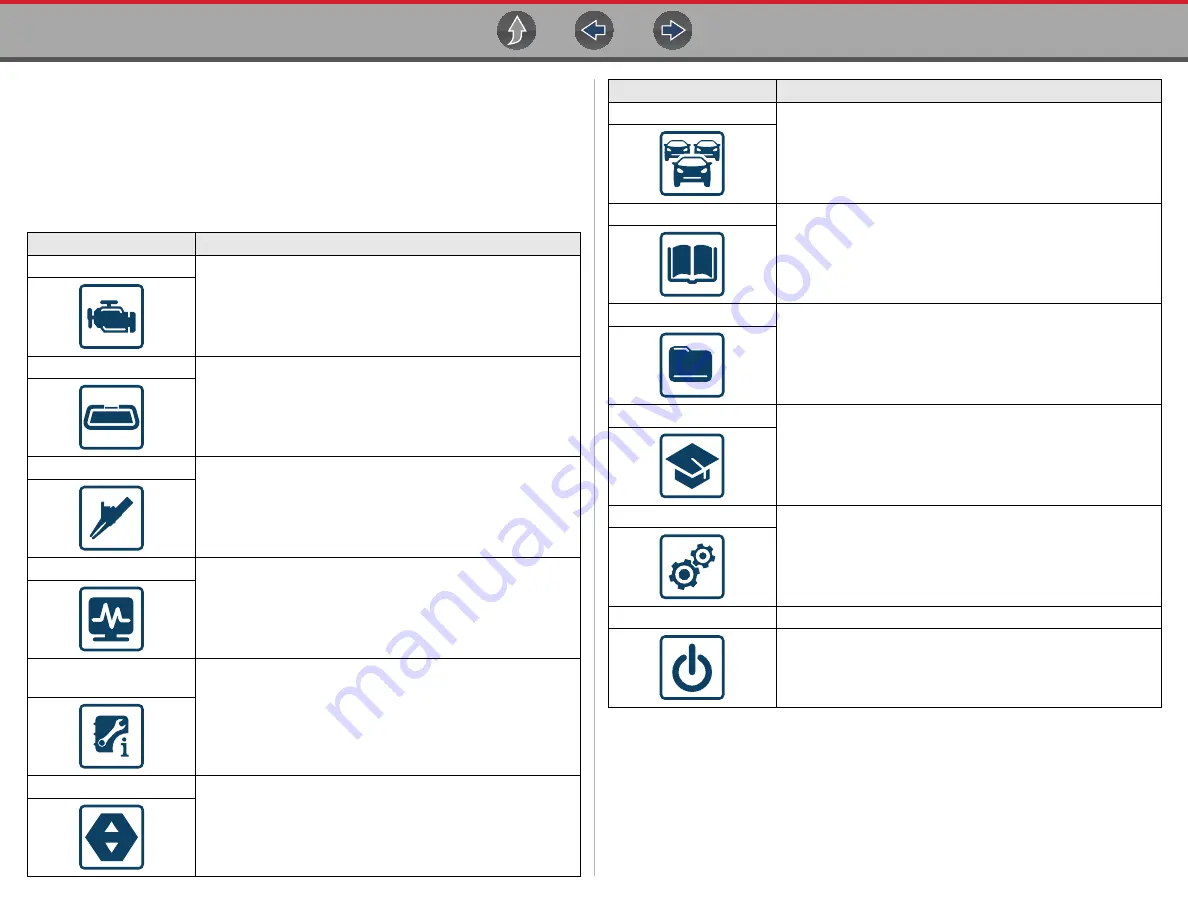
Getting Started - Diagnostic Suite Program
Function Icons
31
3.3 Function Icons
The Function Icons configure the diagnostic tool for the type of test to be performed.
The following table gives brief descriptions of the available icons, which operations
are available depends upon the individual configuration of your system. Use the
stylus or your finger tip to select from the icons.
Icon
Description
Scanner
Configures the diagnostic tool to operate as a scan tool. See
.
OBD Direct
Allows you to perform generic OBD-II or EOBD system tests
without identifying the specific vehicle. See
.
Guided Component Test
Opens a diagnostic database of specific tests for the identified
vehicle. See
Scope Multimeter
Configures the diagnostic tool to operate as a lab scope,
graphing multimeter, or digital multimeter. See
SureTrack & Repair
Information
Once configured, opens SureTrack, ShopKey Pro or
Pro Demand depending on your account authorization.
See
SureTrack® & Repair Information
Snap-on Cloud
Opens the Snap-on Cloud website. See
Vehicle History
Identifies the test vehicle and organizes and manages work in
progress and service records. See
.
Quick Lookups
Provides OEM vehicle information for Oil Specs and Resets
and Technical Service Bulletins. See
.
Data Manager
Opens the organization system for saved data files. See
Training and Support
Opens the Snap-on Diagnostics website. From the website
you can view training videos or download the diagnostic tool
user manual and other product support documentation. See
.
System Settings
Establishes and manages connections to peripheral devices,
such as the Scan Module. See
.
Exit
Closes the diagnostic tool software and returns the display to
the Windows desktop.
Icon
Description






























