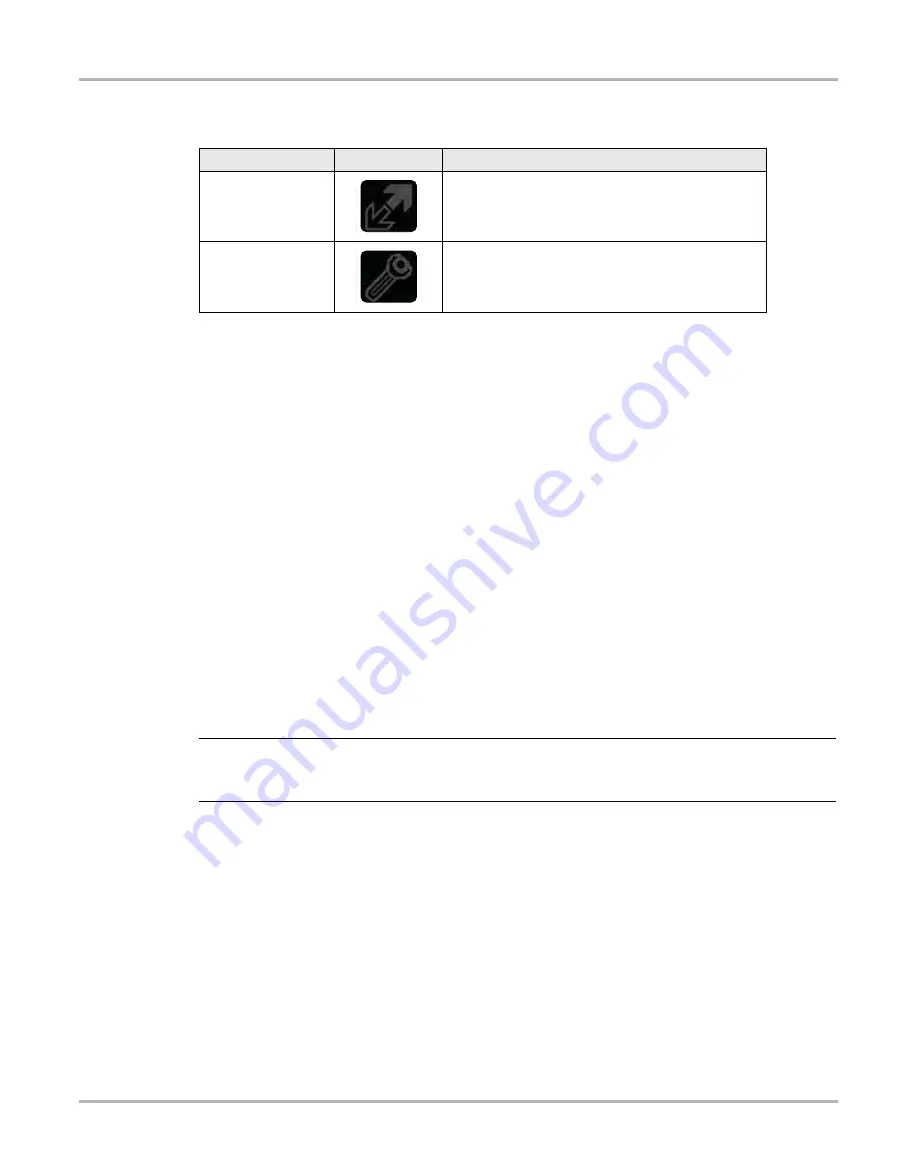
51
Scanner Function
Scanner Operation
The icons that display on each data graph allow you configure settings for the selected graph only:
Triggers
Triggers establish threshold values, an upper limit and a lower limit, for recording a data snapshot.
A snapshot allows you to closely evaluate conditions that caused the triggering event.
When a snapshot is taken, the Scanner captures additional data after the trigger point is detected,
data collection pauses, and the buffered information is automatically saved as a movie. This gives
you a complete picture of what was happening before the fact, what occurred at the trigger point,
and what happened after the fact.
Data collection is paused following a trigger event. Select the
Play
icon to resume viewing live
data. A vertical line now appears on each of the data graphs to indicate the triggering point. The
trigger line on the parameter that triggered the snapshot is a different color than those on the other
graphs. This makes it easy to determine which parameter caused the trigger when triggers are set
for multiple parameters.
z
To adjust the amount of data collected after a trigger:
1. Select the
Properties
icon on the Scanner toolbar to open the dialog box.
2. Highlight one of the
Samples After Trigger
options:
3. Select the Accept icon to close the dialog box.
NOTE:
i
You can also adjust the amount of data collected after a triggering event using the Properties icon
on the Scanner toolbar. See
on page 30 for additional information.
z
To set triggers and record a snapshot:
1. Select the Graph Properties icon on the parameter graph you wish to set triggers on.
The Graph Properties dialog box opens.
2. From the Graph Properties dialog box, select
Triggers On
.
A check mark appears in the box and the Min and Max fields activate (
).
3. Select either
Max:
(maximum) or
Min:
(minimum) to activate that field and open the keyboard.
4. Type the desired trigger value into the field.
5. Select the other field and enter a trigger value, then close the virtual keyboard.
6. Select
Save
to close the dialog box.
Trigger lines (blue for upper and red for lower) display on the selected parameter graph.
Table 4-3
Data graph icon operations
Name
Icon
Description
Expand/Collapse
Select to expand the graph to fill the entire screen,
select again to collapse the graph to the standard
view.
Graph Properties
Select to open the Graph Properties dialog box,
which allows you to set triggers for recording a
snapshot and to adjust the scale.






























