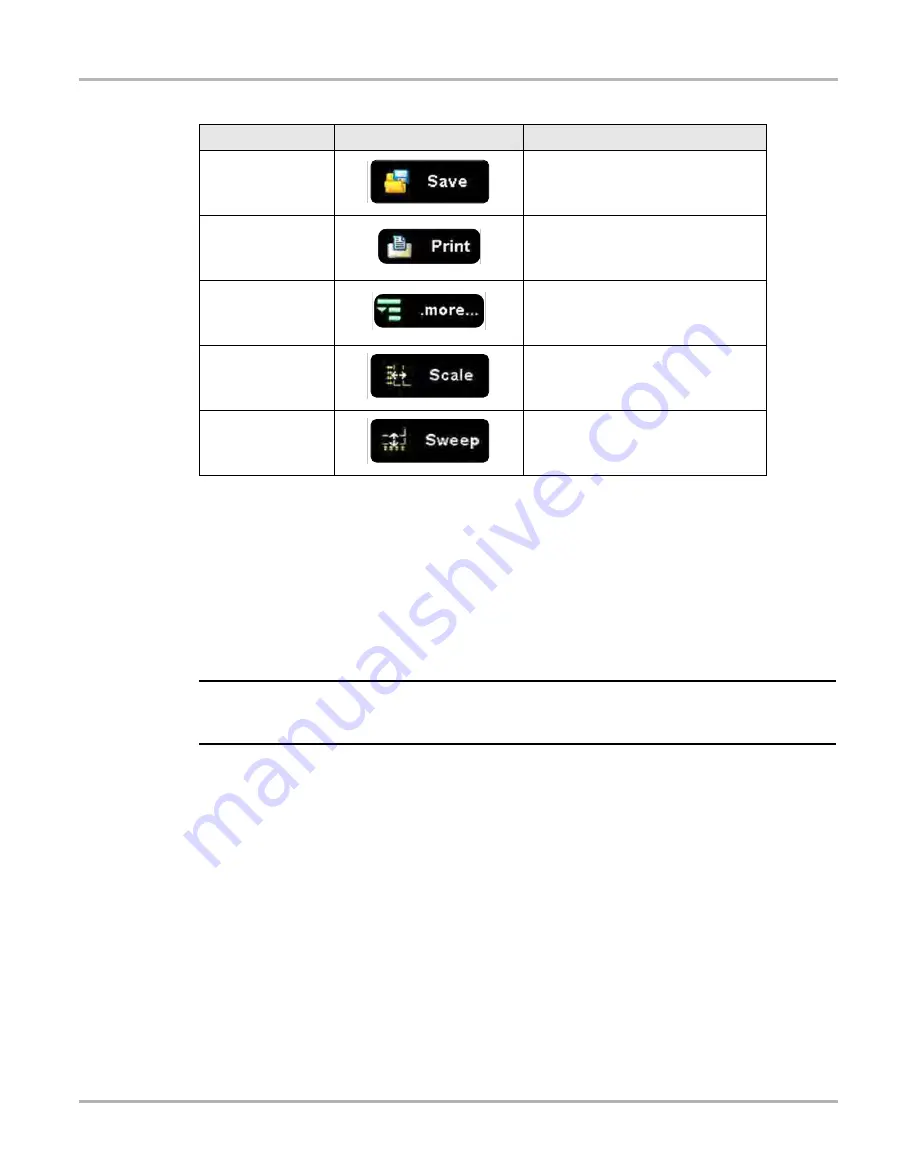
28
Scanner Function
Basic Operation and Navigation
The Scanner toolbar is used to configure certain aspects of the displayed data and to exit. The
following sections explain how to use the toolbar.
Custom
The
Custom
icon on the Scanner Toolbar is used to determine which specific parameters display.
Minimizing the number of parameters on the data list allows you to focus on any suspicious or
symptom-specific data parameters. You can add or remove most parameters from the list. Any
parameter that has a lock icon next to it cannot be removed from the list.
IMPORTANT:
Limiting the number of parameters that display allows for a faster refresh rate of the data. A
smaller data list also reduces the amount of memory used for saved files.
z
To create a custom data list:
1. Select
Custom
on the Scanner Toolbar.
The parameter selection dialog box with all of the parameters selected opens (
).
2. Select the
Deselect All
icon to clear the highlights from the screen.
3. Create a custom data list by selecting the parameters to be included. Highlighting indicates a
parameter that displays, parameters that are not highlighted do not display.
Save
Saves a copy of the current frame of
data that can be viewed using Data
Manager.
Opens a standard Windows Print
dialog box for saving a print copy of the
current frame of data.
More
Opens a dropdown menu of the
additional options shown below.
Scale
Switches the scale values, displayed
along the left-hand side of the graphs,
on and off.
Sweep
Switches the sweep values, displayed
at the base of the graphs, on and off.
Table 4-1
Scanner toolbar icons (sheet 2 of 2)
Name
Icon
Description






























