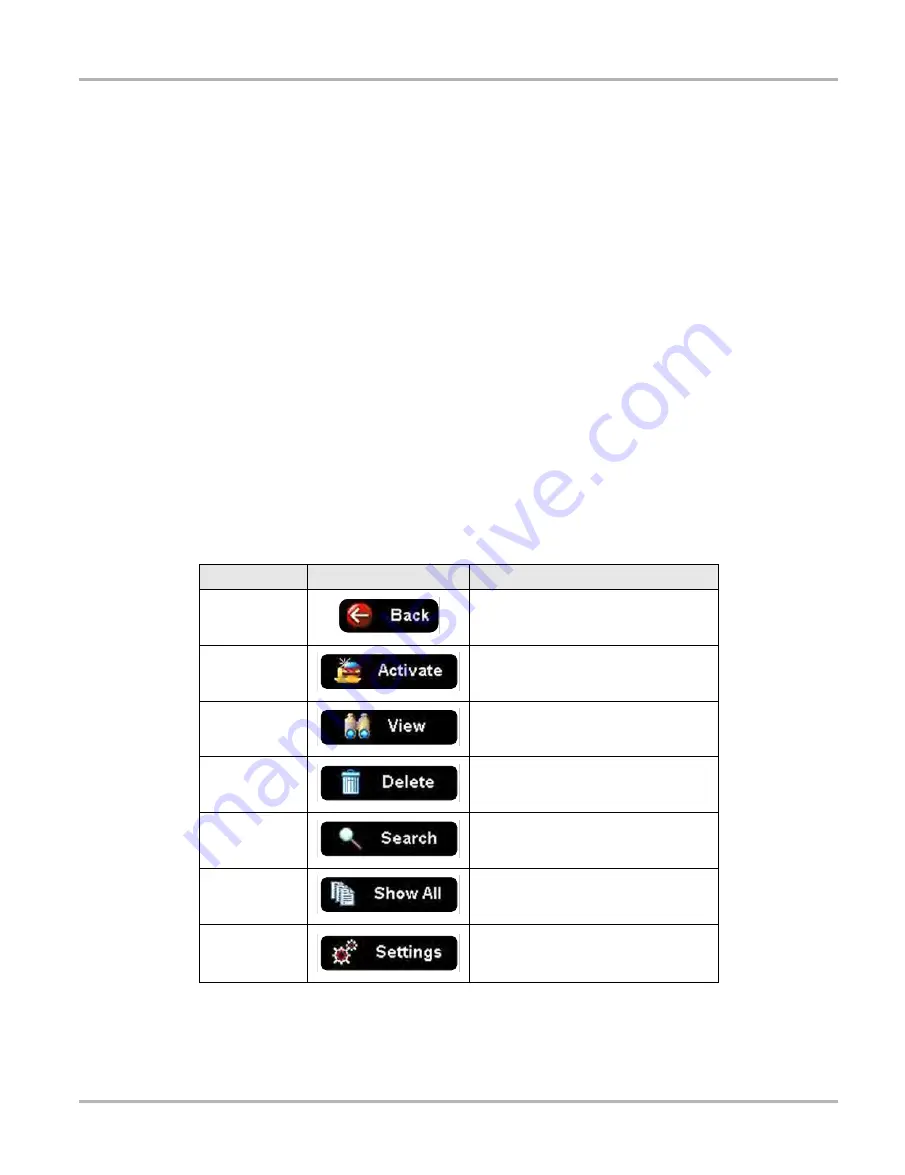
123
Vehicle History Operations
Screen Layout
11.1.1 Vehicle History Main Body
The main body of the screen lists all of the available Vehicle History items. By default, items are
shown in the order in which they are entered. However, you can resort them by any of the
categories shown as column headings. You can also resize the individual columns.
z
To sort Vehicle History items:
1.
Select a category heading.
The listed items resort according to the selected category. A triangle appears alongside the
name of the column that was used for the sort.
2.
Select the triangle in the heading to reverse the sort order.
z
To resize a Vehicle History column:
1.
Select the line separating two columns.
A line with arrowheads appears to show the column is ready for resizing.
2.
Drag the line left or right to increase or decrease the column width.
11.1.2 Vehicle History Toolbar
The table below gives brief descriptions of the control icons on the toolbar:
Table 11-1 Toolbar icons
Name
Icon
Description
Back
Returns to the previously viewed
screen.
Activate
Loads the highlighted vehicle history.
View
Opens the worksheet for the currently
highlighted vehicle history.
Delete
Erases the currently highlighted vehicle
history.
Search
Opens a window that allows you to
locate a particular vehicle history.
Show All
Available only after a search, use to
return to a complete Vehicle History list.
Settings
Opens a window that allows you to
configure which fields display on main
Vehicle History screen.






























