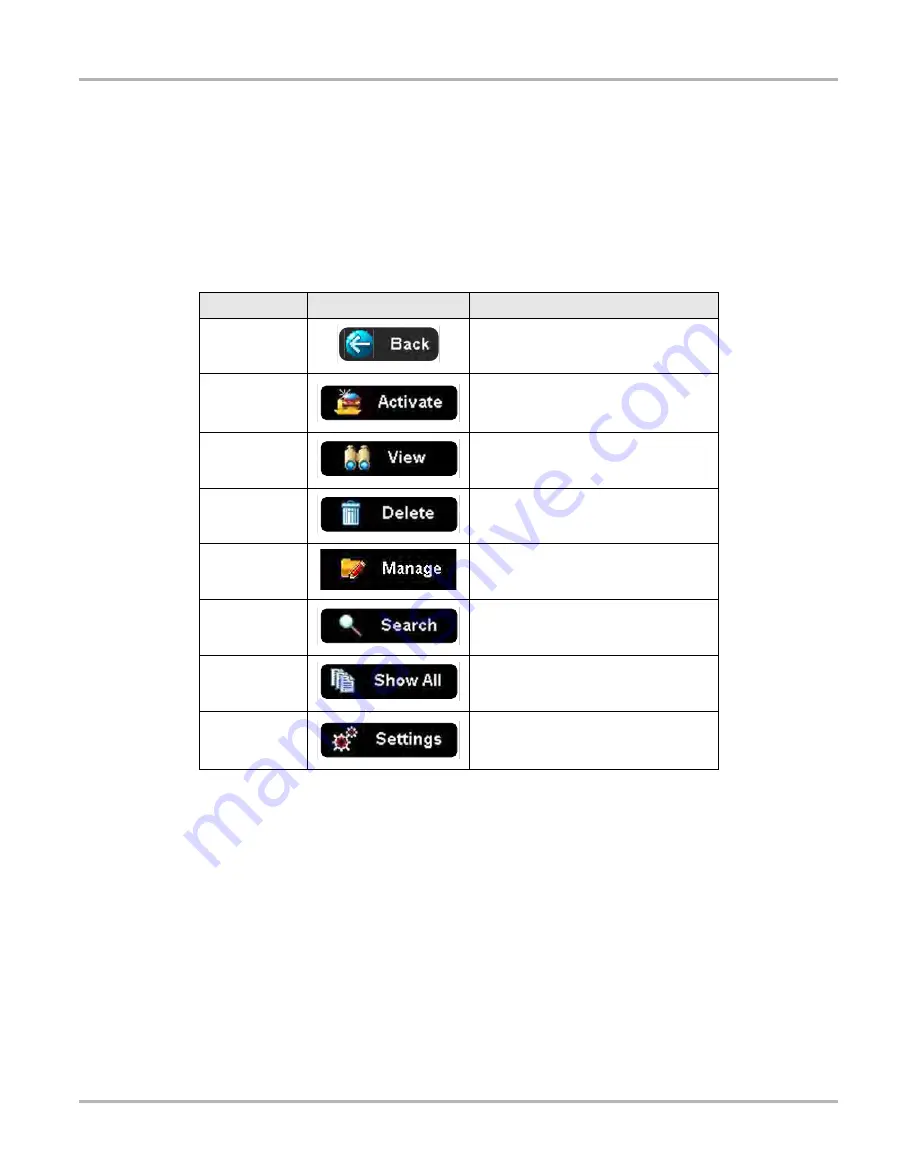
139
Vehicle History Operations
Screen Layout
z
To resize a column:
1. Select the line separating two columns.
A line with arrowheads appears to show the column is ready for resizing.
2. Drag the line left or right to increase or decrease the column width.
11.1.2 Vehicle History Toolbar
The table below gives brief descriptions of the control icons on the toolbar:
Activate
Use this icon to activate a vehicle for use in other functions (e.g. Scanner, Guided Component
Tests, etc.). The diagnostic tool will use the identification information stored in the vehicle history
record to load the correct vehicle database, so there is no need to identify the test vehicle again.
z
To activate a vehicle:
1. Locate and highlight the desired vehicle record on the records list screen.
2. Select
Activate
from the toolbar.
The Activate icon is removed from the toolbar once a vehicle has been selected.
3. Select the
Home
icon.
The Home screen displays with the activated vehicle shown on the toolbar.
4. Select any Function icon on the Home screen to begin testing.
Table 11-1
Toolbar icons
Name
Icon
Description
Back
Returns to the previously viewed
screen.
Activate
Activates the selected vehicle, for use
with other functions (e.g. Scanner,
Guided Component Tests, etc).
View
Opens the selected vehicle record.
Delete
Deletes the selected vehicle record from
memory.
Manage
Opens the vehicle Manage Records
screen.
Search
Opens a window that allows you to
locate a particular vehicle record.
Show All
Available only after a search, use to
return to a complete vehicle records list.
Settings
Opens a window that allows you to
configure which fields display on main
records list screen.






























