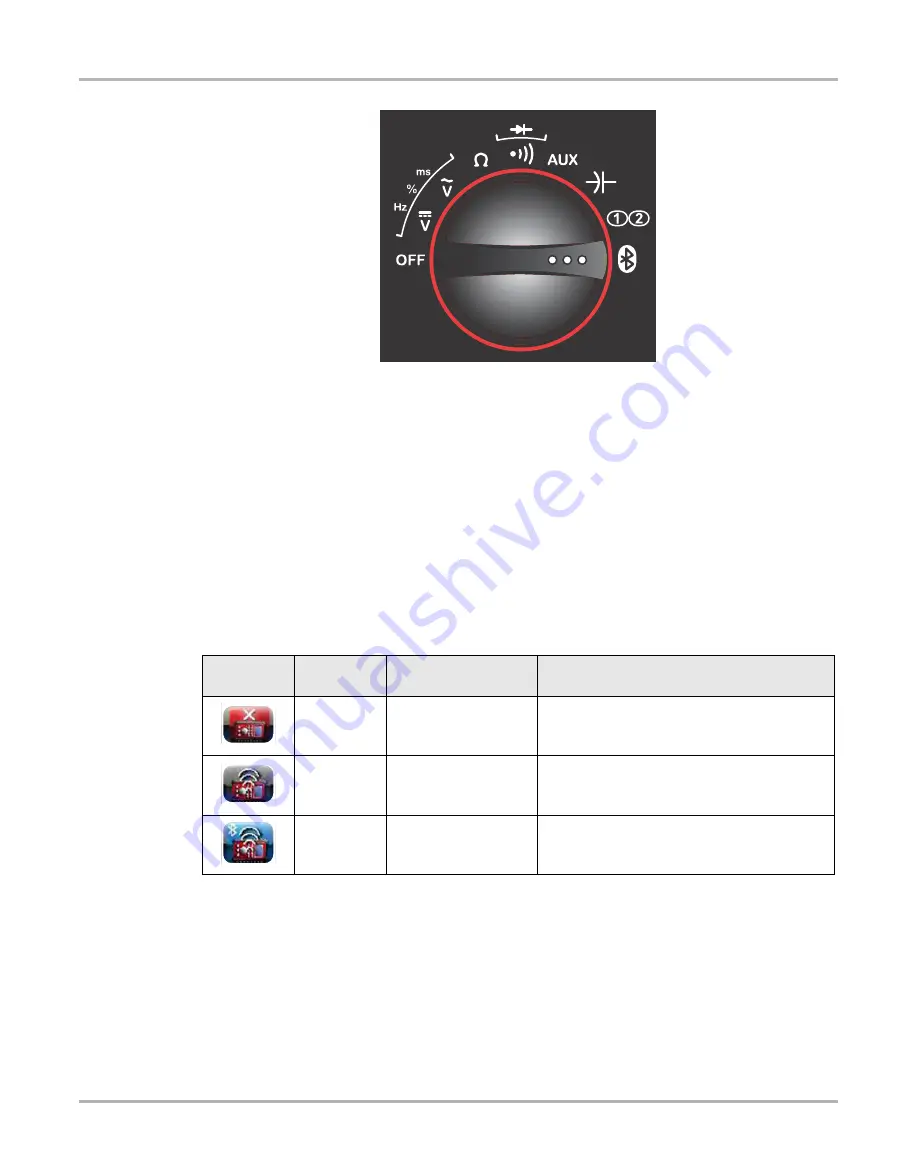
112
M2 Scope/Meter
M2 Scope/Meter Remote Operation
Figure 8-26
Remote functions setting
When the M2 Scope/Meter is connected to the Diagnostic Tool, all soft key controls on the M2
Scope/Meter are inoperative, as all controls of the M2 Scope/Meter are transferred to the
Diagnostic Tool. Turning the Rotary Switch off of the Remote Functions position returns
control to the M2 Scope/Meter and the soft keys regain their functionality.M2 Scope/Meter
2. Select
Scope Multimeter
on the Diagnostic Tool.
3. Select the desired
Scope Multimeter
function, (Lab Scope, Digital Multimeter, etc.).
The M2 Scope/Meter screen will change to indicate the devices are communicating, see
Remote Working Range / Communication Screens
The M2 Scope/Meter Diagnostic Tool Hardware Status indicators in the lower-right corner of
the Home screen also provide a quick reference to device status. The background color of the
status indicator icon represents the condition of the wireless connectivity. Icon status is shown
in the table below:
4. Connect the M2 Scope/Meter leads as needed. For M2 Scope/Meter operation, see
on page 91 and for Diagnostic Tool Scope Multimeter operation, see
Hardware
Icon
Background
Color
Condition
Action
Red
Not Paired
Pair the M2 to the Diagnostic Tool. See
on page 108 for
instructions.
Grey
Paired, but Not
Communicating
You may have moved out of range. Move the
M2 closer to the Diagnostic Tool to reestablish
communications.
Blue
Paired, and
Communicating
Hardware status is good and Bluetooth is
communicating.






























