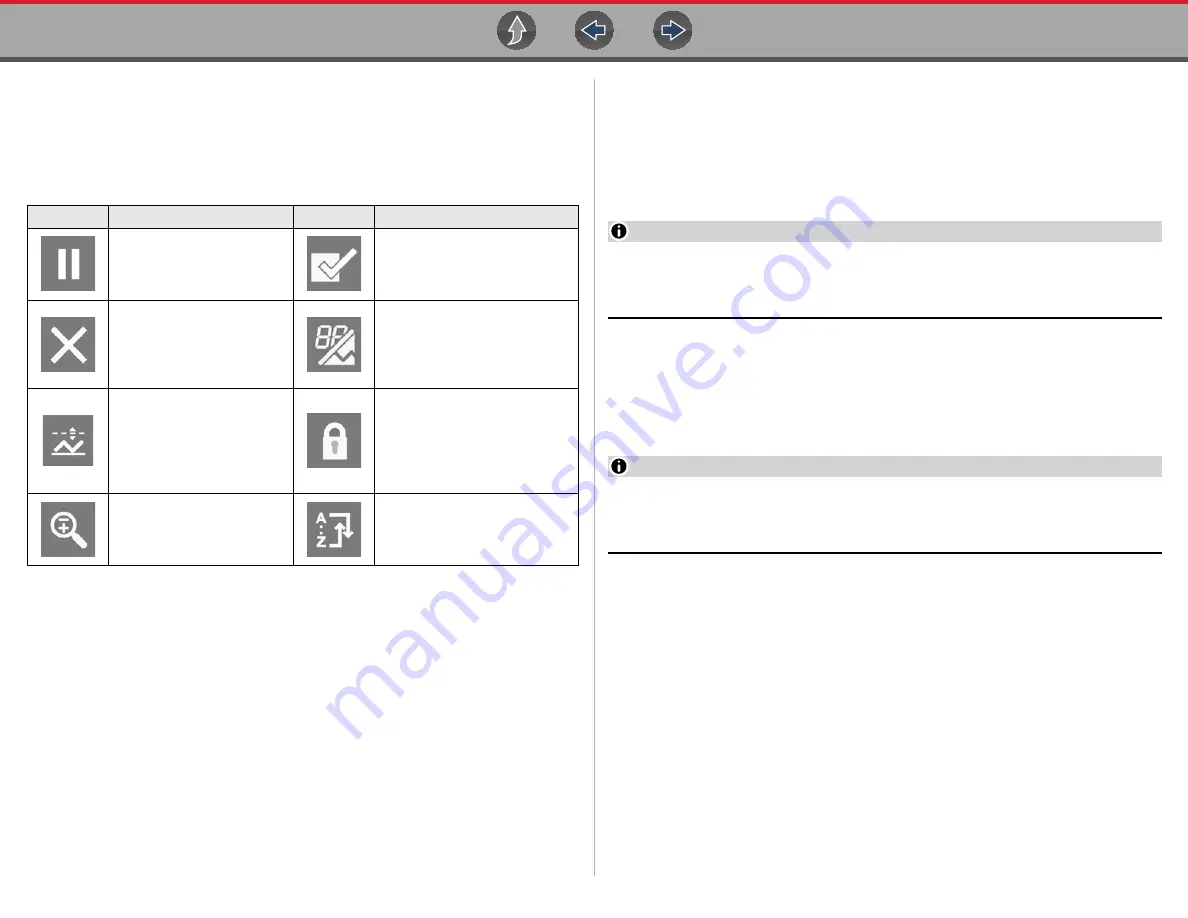
Scanner
Features and Icons
15
5.2.2 Scanner Control Icons
The scanner toolbar contains control icons. Control icons may vary depending on
the active function or test. An inverted (highlighted) icon indicates it is selected.
Other control icons (not shown) are described in
5.2.3 Basic Scanner Operation (Quick Start)
This section lists the basic scanner operation steps, and is only intended as a
quick-start reference. Refer to the supporting topics in this section for detailed
operation information.
z
Getting Started (Basic Steps)
NOTE
Menus, options and procedures may vary by vehicle. The following
instructions apply to most OBD-II vehicles. Not all vehicles support the Auto ID
and, or Instant ID feature.
1.
Turn the vehicle ignition switch on.
2.
Connect the data cable to the vehicle DLC. See
.
The diagnostic tool will turn on automatically when connected to the vehicle.
3.
Select
Scanner
from the Home screen.
NOTE
While using the Scanner and OBD-II/EOBD functions, on-screen data cable
connection instructions are provided. The instructions may include the location
of the vehicle DLC.
4.
Depending on the vehicle, Instant ID may occur. See
for
additional information.
5.
If Instant ID is not supported, after selecting vehicle make (and year if needed),
choose
Automatic ID
or
Manual ID
and enter the vehicle information at the
screen prompts to continue. See
.
If Automatic ID is selected, the identification process automatically completes
(if supported by the vehicle).
6.
Select a
Vehicle
System
(e.g. Engine, Transmission).
7.
Select a
Vehicle System Test/Function
(e.g. Codes Menu) to perform. See
Icon
Function
Icon
Function
Pause
- Indicates PID data
from the vehicle is being
displayed. Selecting pauses
data collection.
Custom Data List
- Opens a
menu for selecting which PIDs
display in the list.
Clear
- Erases all the PID
data in the buffer and begins
a new recording. Selecting
opens a confirmation
message.
Change View
- Changes
display options between PID list
or graph displays.
Trigger
- Opens a menu that
allows you to set, arm, and
clear threshold values that
automatically trigger PID
data to be saved from buffer
memory to a file.
Lock/Unlock
- Locks or unlocks
the highlighted parameter.
Locked PIDs move to the top of
the list and do not scroll as you
move through the data.
Zoom
- Incrementally
increases and decreases the
scale of the data being
displayed.
Sort
- Determines the order in
which PIDs are listed on the
screen.






























