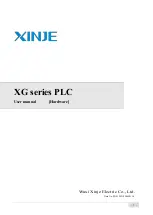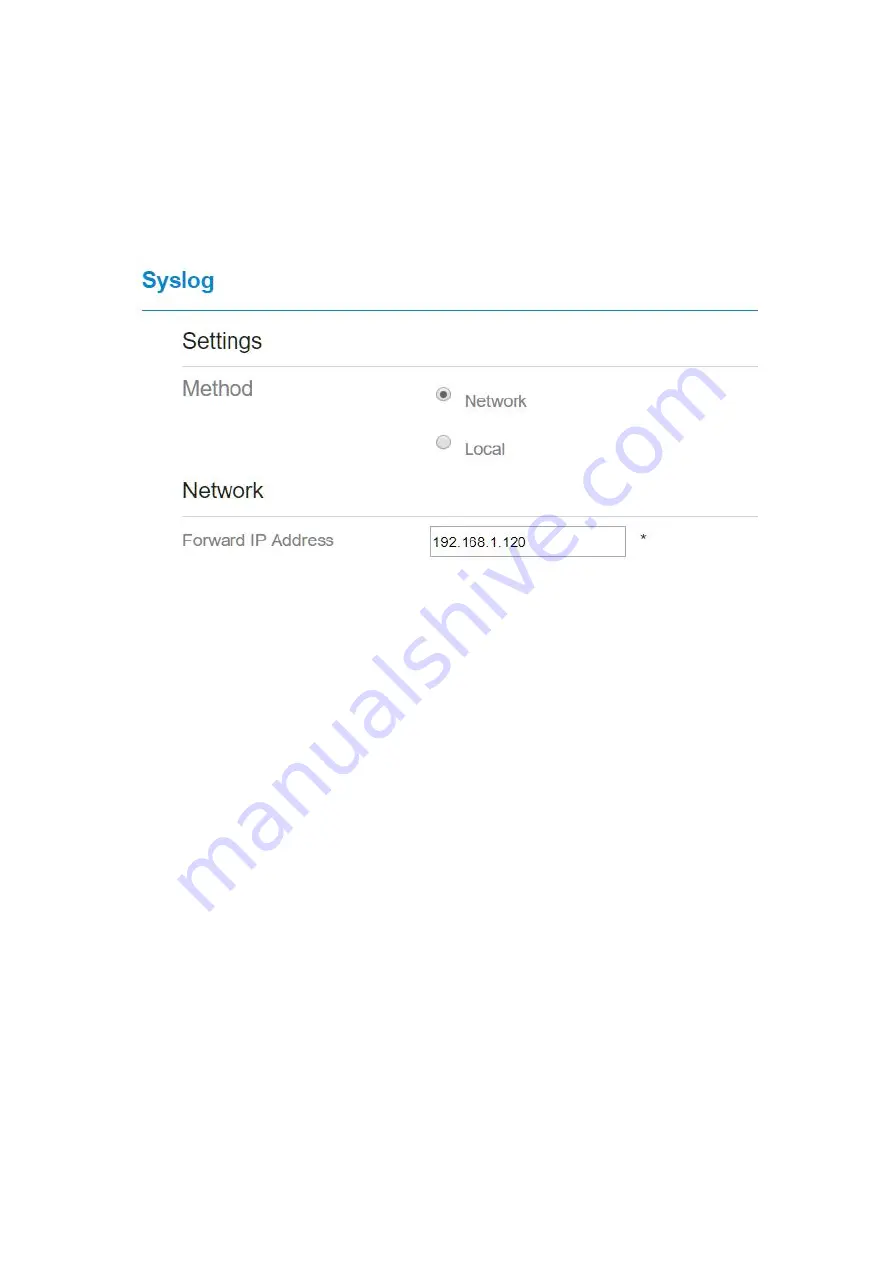
3.
In the
Level
drop-down list, select a log level.
4.
In the
Forward IP address
box, set a IP address.
5.
Click
Submit
. As shown in Figure 5-72.
The syslog will transmit to some client to display through network.
Figure 5-72
5.8.8 WEB Setting
To configure the parameters of WEB, perform the following steps:
1. Choose
System
>
WEB Setting
.
2. Set
HTTP
enable. If you set HTTP disable, you will can’t login the web management page
with the HTTP protocol from WAN side.
3. Set
HTTP port
. If you want to change the login port, you can set a new port in the box, the
default HTTP port is 80.
4. Set
HTTPS
enable. If you want to login the web management page with the HTTPS protocol
from WAN side, you need to enable the HTTPS.
5. If you want to login the web management page form the
WAN
, you need to Enable
Allowing login from WAN
.
6. Set the
HTTPS port
.
7. Click
Submit
. As shown in Figure 5-73.
Summary of Contents for MGL6201A
Page 1: ...MGL6201A User Manual ...