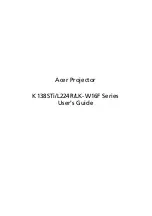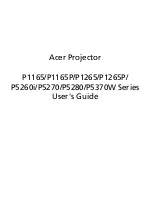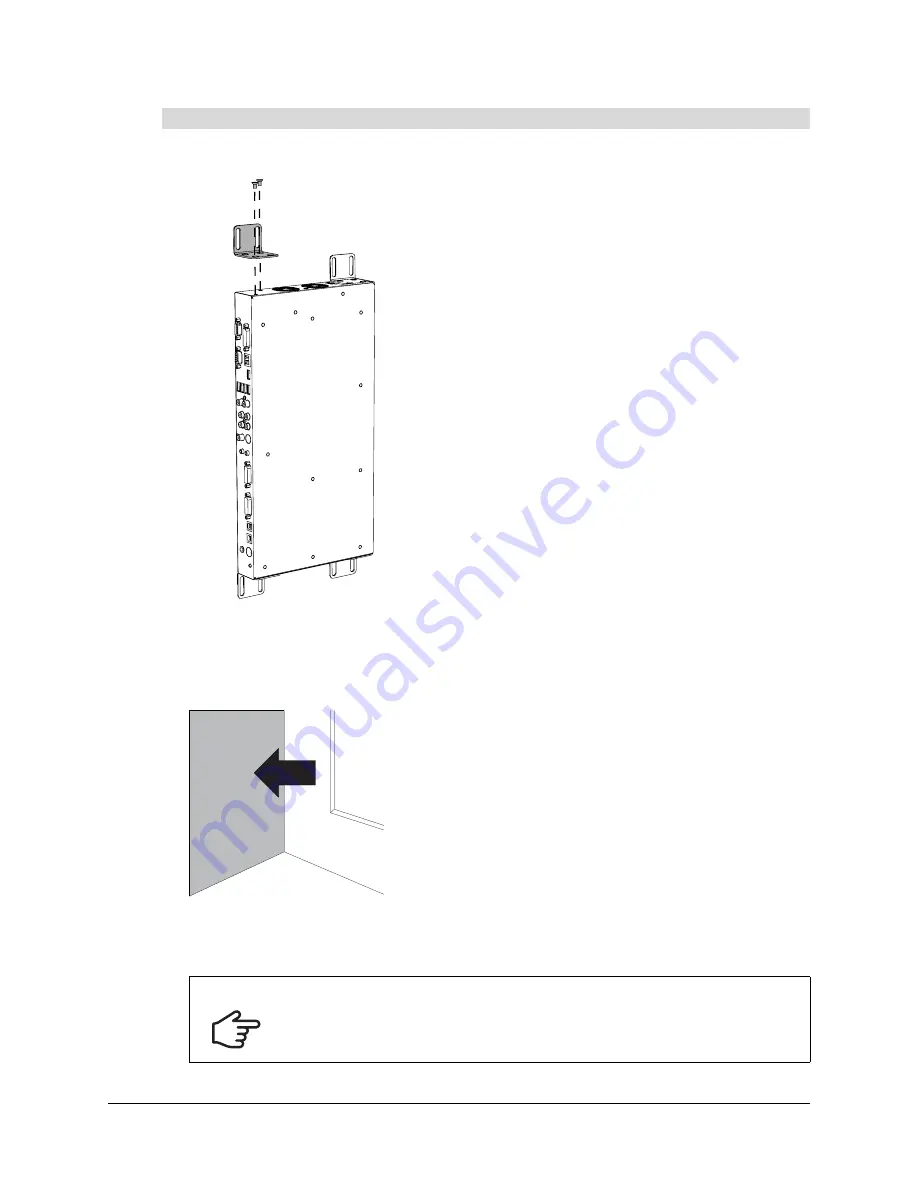
8
Installing the SMART Hub SE240
1.
Align the base of the mounting brackets with the bottom of the unit.
2.
Attach the mounting brackets to the sides of the SMART Hub SE240 using the screws
provided with the unit.
3.
Mount the SMART Hub SE240 to the wall.
NOTE:
Use screws and anchors appropriate for the wall on which you’re mounting the
SMART Hub SE240.
To mount the SMART Hub SE240 on a wall
IMPORTANT
When mounting the SMART Hub SE240 on a wall, ensure that the side of the
unit with the fans is on top.
Summary of Contents for SE240
Page 1: ...Installation and User s Guide SMART Hub SE240 ...
Page 4: ...ii Important Information ...
Page 10: ...4 About the SMART Hub SE240 ...
Page 20: ...14 Installing the SMART Hub SE240 ...
Page 50: ...44 Configuring the SMART Hub SE240 ...
Page 90: ...84 Troubleshooting the SMART Hub SE240 ...
Page 92: ...86 Regulatory Compliance ...
Page 99: ......