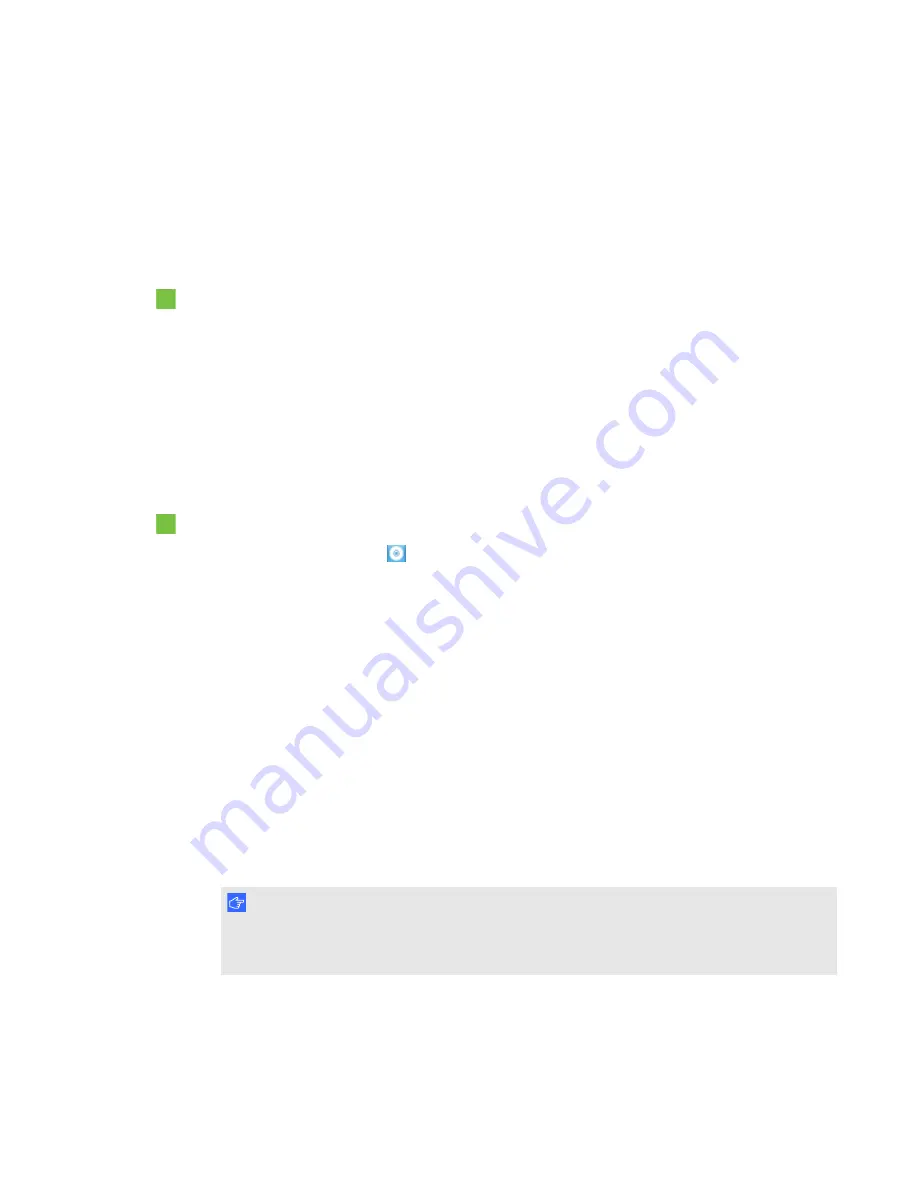
C H A P T E R 2
Installing your interactive projector
16
smarttech.com/kb/170295
Installing SMART Notebook software
Pen and finger touch will work with any computer connected to your interactive projector, but for
multitouch and full functionality, install SMART Notebook software. You can install the software from
the DVD that came with your interactive projector and you can visit
to
download software updates.
To install SMART software
Insert the SMART software DVD that came with your interactive projector, and then follow the
on-screen instructions.
Aligning the interactive projector
After you install SMART Notebook software, you can perform the alignment procedure. This
procedure must be completed before you can use the interactive projector.
To align the interactive projector
1. Click the
SMART Board
icon in the Windows® notification area or the Mac Menu bar, and
then select
SMART Settings
.
The
SMART Settings
window appears.
o
If your interactive projector is connected to your computer and working, the following text
appears:
The SMART Board interactive whiteboard is working properly
.
o
If your interactive projector isn’t connected to your computer, the following text appears:
No
SMART Boards are connected
.
2. Select
Connection Wizard
.
3. Select
LightRaise 60wi interactive projector
from the
SMART products found
drop-down
list, and then click
Next
.
4. Select
Product is being set up for the first time
, and then click Next.
5. Follow the on-screen instructions.
I M P O R T A N T
See Chapter 4 of the
SLR 60wi installation guide
) for more
information about aligning your system.
Summary of Contents for LightRaise 60wi
Page 7: ...C O N T E N T S v smarttech com kb 170295 More information 95 Index 97 ...
Page 8: ......
Page 14: ......
Page 42: ......
Page 48: ......
Page 62: ......
Page 80: ......
Page 102: ......
Page 104: ......
Page 107: ......
Page 108: ...SMART Technologies smarttech com support smarttech com contactsupport smarttech com kb 170295 ...






























