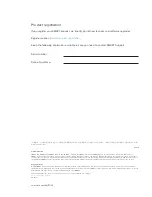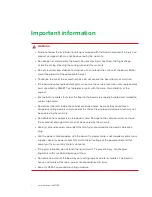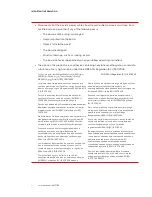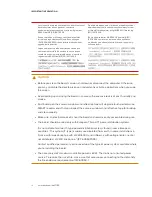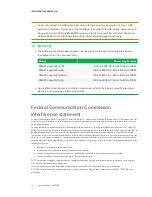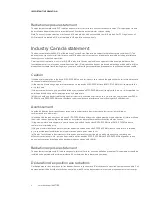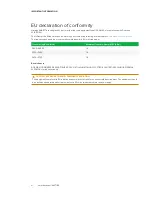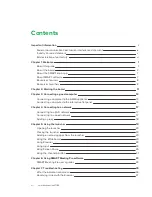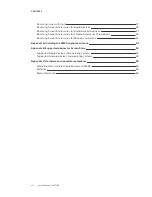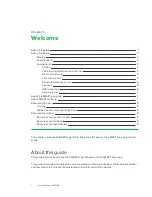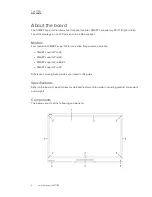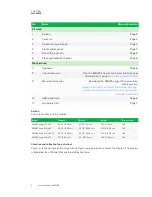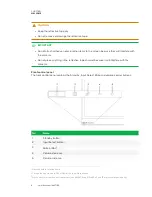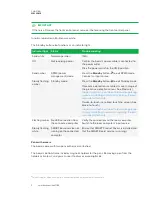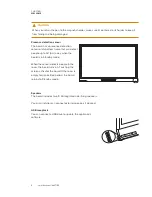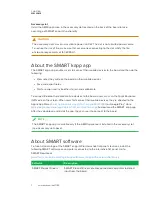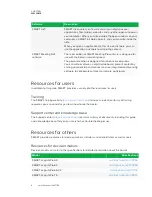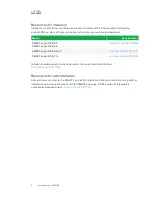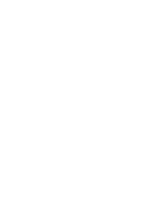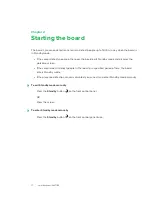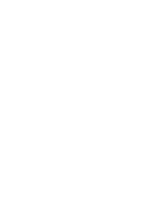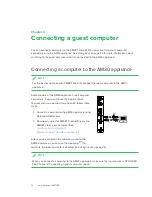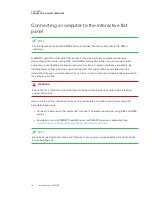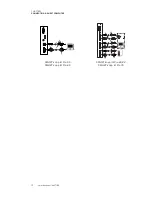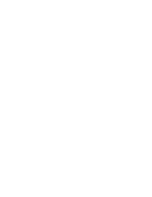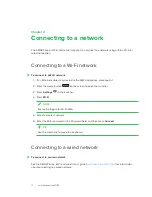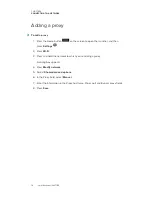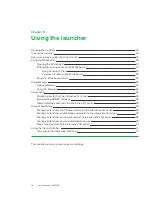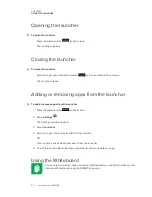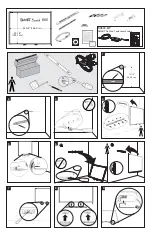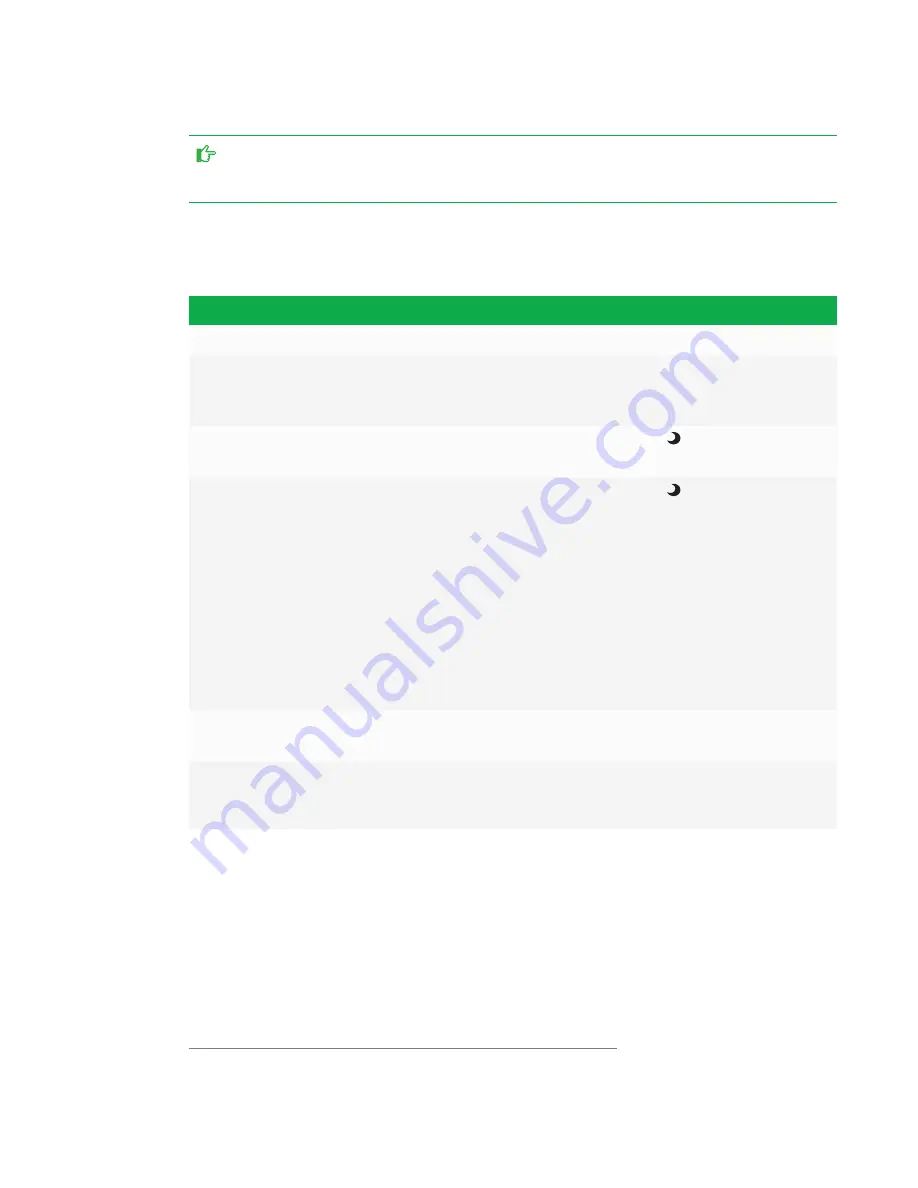
CHAPTER 1
WELCOME
5
IMPORTANT
If there is a film over the front control panel, remove it before using the front control panel.
In normal operation, all buttons are white.
The Standby button also functions as an indicator light:
Indicator light
Status
Troubleshooting
Solid white
Normal operation
[N/A]
Off
Not receiving power
Confirm the board’s power cable is connected to
the power outlet.
Flick the power switch to the ON (I) position.
Solid amber
DPMS (power
management) mode
Press the
Standby
button
to exit DPMS mode.
Connect an input source.
Slowly flashing
amber
Standby mode
Press the
Standby
button
to exit Standby mode.
If presence detection is enabled, move in range of
the presence detection sensor. See Proximity (
).
If wake-to-touch is enabled, touch the screen. See
Wake to Touch (
).
Flashing amber No USB connection from
the connected computer
Verify the connections to the room computer.
Switch to the room computer’s input source.
Slowly flashing
white
SMART Board service not
running on the connected
computer
Ensure that SMART Product Drivers is installed and
that the SMART Board service is running.
4
Pens with erasers
The board comes with two pens with erasers attached.
The board’s bottom frame includes magnetic holders for the pens. Removing a pen from the
holders activates it, and you can use it to draw or erase digital ink.
4
This only applies when a computer is connected to the board’s computer connectors.
Summary of Contents for KAPP iQ 75
Page 1: ...smarttech com docfeedback 171129 USER S GUIDE FOR SMART KAPP iQ PRO 55 65 65 V2 AND 75 BOARDS...
Page 20: ......
Page 22: ......
Page 26: ......
Page 44: ......
Page 60: ......
Page 62: ......
Page 64: ......
Page 66: ...SMART TECHNOLOGIES smarttech com support smarttech com contactsupport smarttech com kb 171129...