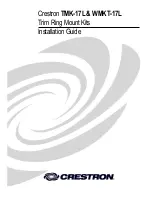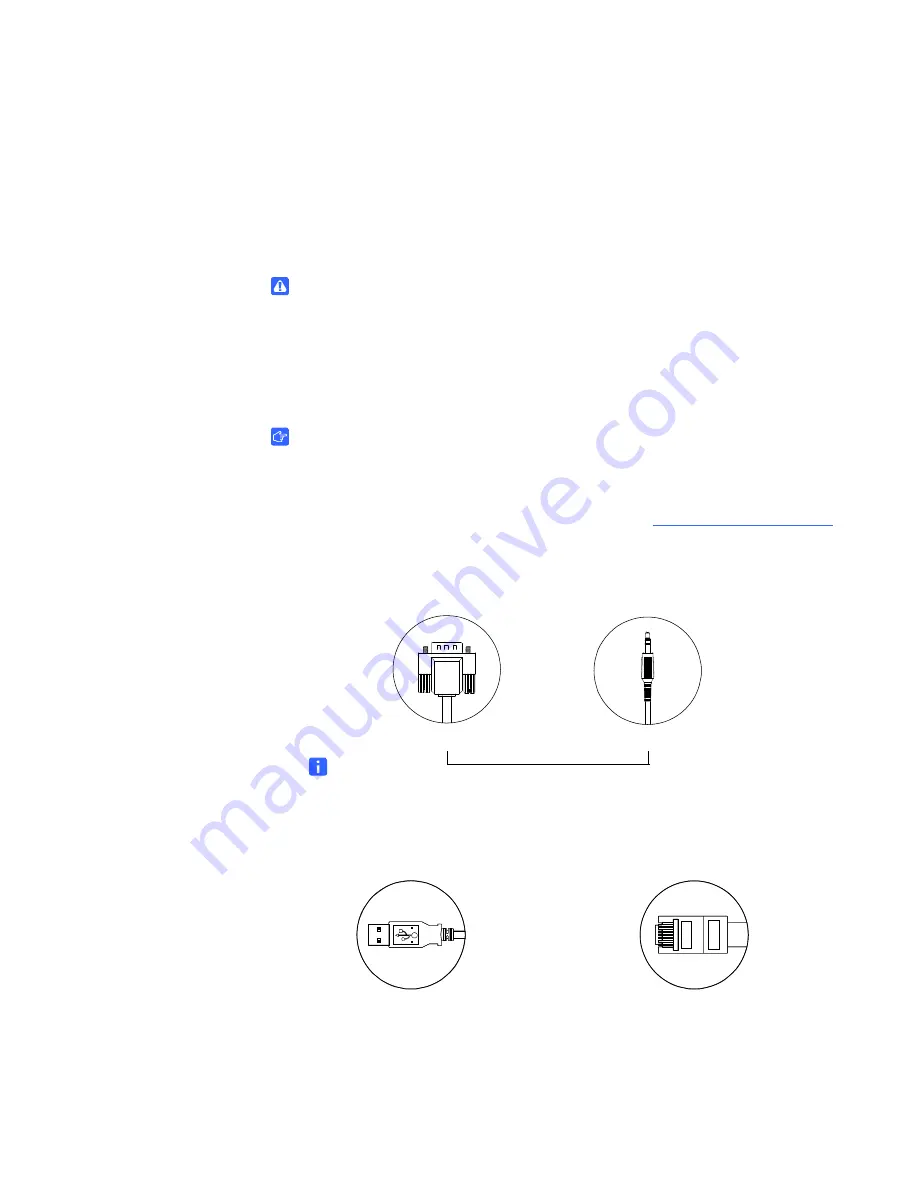
1010651 Rev C1
2 1
|
M O D E L F S S B I D 1 0 0 : C O N N E C T I N G D E V I C E S I N S I D E Y O U R S M A R T M O B I L E
S T A N D ’ S C A B I N E T
Connecting Your Computer
Your SMART Mobile Stand includes dedicated space for a tower computer
behind the left cabinet door when your stand is configured for standard shelving.
Internal connections provide support for VGA video, 3.5 mm stereo audio,
USB for interactive product touch control, and two additional USB devices.
WARNING
You must connect the USB cable that came with your SMART Mobile Stand
to a computer that has a USB 2.0 compliant interface and that bears the
USB logo. In addition, the USB source computer must be compliant with
CSA/UL/EN 60950 and bear the CE mark and CSA and/or UL Mark(s)
for CAS/UL 60950. This is for operating safety.
IMPORTANT
SMART recommends that you have at least three USB receptacles on your
computer to connect it to your SMART Mobile Stand. If your computer has fewer
than three available USB receptacles, you need a USB hub (not included)
to connect your computer to your stand. Contact your
to order a recommended USB hub.
The following procedure refers to these cables, which are prewired and included
in your SMART Mobile Stand’s cable harness:
NOTES
•
The VGA male cable and the 3.5 mm stereo audio cable are joined
and marked
AV01
in the prewired cable harness.
•
You previously connected the other end of these cables to your
flat-panel display (page 19).
VGA (Video) Male Cable
3.5 mm Stereo Audio Plug
Three USB A Male Plugs
Marked
C01
,
C02
and
C03
(Prewired to Your SMART Mobile Stand’s
Connection Panel)
RJ45 Male Plug
Marked
N01
(Prewired to Your SMART Mobile Stand’s
Connection Panel)
Summary of Contents for FSSBID 100
Page 10: ...viii CONTENTS 1010651 C1 ...
Page 26: ...16 ASSEMBLING YOUR SMART MOBILE STAND 1010651 Rev C1 ...
Page 98: ...88 CUSTOMER SUPPORT 1010651 Rev C1 ...
Page 102: ...1010651 Rev C1 92 INDEX ...
Page 103: ......
Page 104: ...smarttech com support smarttech com contactsupport 1010651 Rev C1 ...