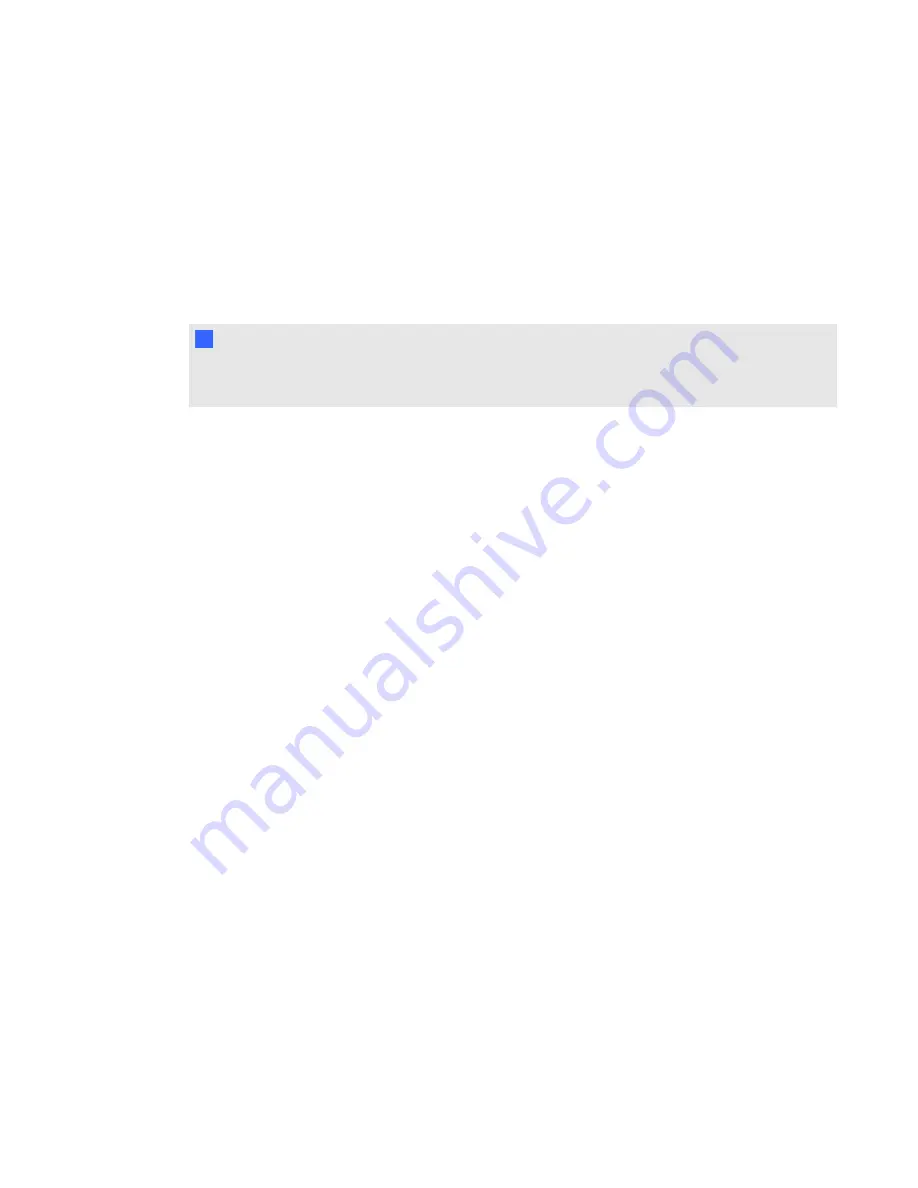
9. Click
Install
.
When the add-in successfully installs, the
InstallShield Wizard Completed
page appears.
10. If you want Outlook to start after the wizard closes, leave
Start Outlook
selected.
11. Click
Finish
to close the wizard.
Upgrading SMART Scheduler Outlook add-in
I
I M P O R T A N T
Ensure that you have the current version of SMART Bridgit server and SMART Scheduler server
before completing the procedures below.
g
To upgrade using the InstallShield Wizard
1. Close Outlook.
2. Run the InstallShield Wizard as described in
Installing the SMART Scheduler Outlook add-in
3. Start Outlook.
The current version of SMART Scheduler Outlook Add-in is installed.
g
To check the version of the SMART Scheduler Outlook add-in
Start Outlook and go to
Tools > Options > SMART Scheduler Settings
.
The version information is listed at the bottom of the tab.
Scheduling a SMART Bridgit meeting in Microsoft Outlook
Once you install the SMART Scheduler Outlook Add-in, you can set up a SMART Bridgit meeting in
the meeting request form in Outlook.
g
To set up a SMART Bridgit meeting in Outlook
1. Start Outlook, and then switch to the calendar view.
2. Click the arrow on the
New
button, and then select
Meeting Request
.
An untitled meeting request form appears.
3. Type the meeting information.
4. Optionally, select
This is a SMART Bridgit meeting
to use SMART Bridgit for your meeting.
C H A P T E R 2
Using SMART Bridgit
47













































