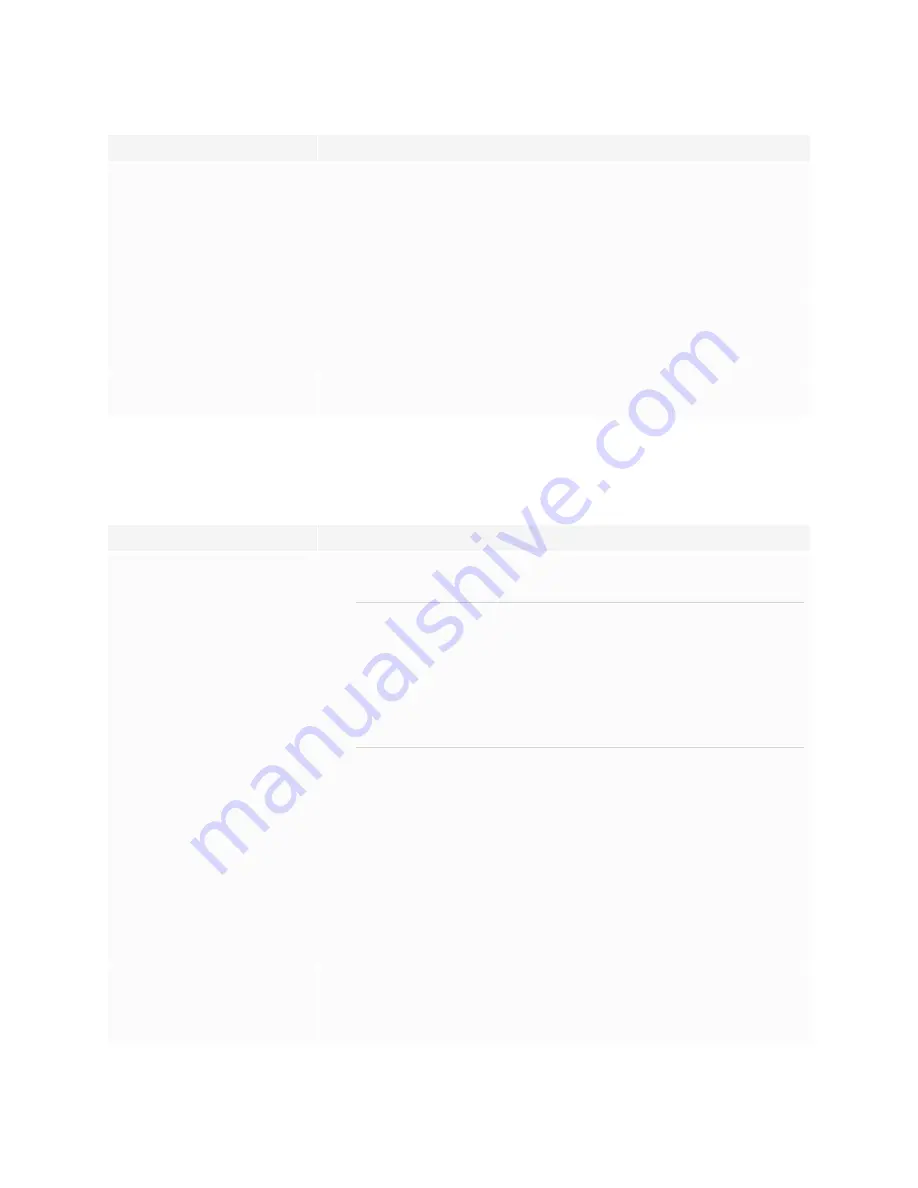
Chapter 5
Troubleshooting
67
Symptom
Troubleshooting steps
The image is cut off or shifted to the
left or right.
l
Adjust any connected computers’ video settings, particularly zoom, crop, and
underscan.
See the computer’s operating system documentation.
l
If you’re using a VGA video input and any connected computers’ desktops are entirely
black, change them to dark gray or a different color.
l
If any connected computers’ desktops are extended across multiple screens,
duplicate the desktops across the screens or set the display as the only screen.
The image doesn’t fill the entire
screen.
l
Adjust any connected computers’ video settings, particularly overscan.
See the computer’s operating system documentation.
l
Make sure the connected computer’s video connector is configured to output a
supported video signal. See
No video display output from a laptop
A persistent image appears on the
display.
See
Image persistence or burn in on LCD displays
There’s no sound or there’s a problem with the sound
Symptom
Troubleshooting steps
There’s no sound.
OR
There is sound, but the volume is low.
OR
The sound is distorted or muffled.
l
If you’re using an external audio system, make sure it is turned on.
l
Make sure the cables connecting the display to the computer are securely fastened.
NOTES
o
The display’s stereo 3.5 mm in connector works with the VGA input only.
o
Connecting an audio cable to the display’s stereo 3.5 mm out connector
disables the internal speakers.
o
If you’re using the display’s S/PDIF out connector to connect a sound bar or
receiver for external speakers, see
Connecting an external audio system
l
If you’re using the display’s stereo 3.5 mm out connector, adjust the volume on the
display and the connected computer and make sure neither are muted.
l
If you’re using the display’s S/PDIF out connector, adjust the volume on the external
audio system and make sure the audio system isn’t muted.
l
Adjust the display’s audio settings.
See
l
If you’re using the integrated speakers, set the volume for the computer and any
running applications to 80%, and then adjust the display’s volume.
OR
If you’re using an external audio system, set the volume for the computer, any running
applications and the display to 80%, and then adjust the external audio system’s
volume.
There is a whine or buzzing sound
coming from the back of the display.
l
Be aware that these sounds are normal. All displays emit some electrical noise. Such
sounds may be more noticeable with some displays than with others. However, if you
hear noise from the front of the display, further investigation is required.
l
Connect all devices to the same power outlet or power bar.
Summary of Contents for Board MX Pro Series
Page 47: ...Chapter 3 Connecting computers and other devices smarttech com kb 171555 47 Side Bottom ...
Page 87: ...Appendix B smarttech com kb 171555 88 For SMART Board MX series displays ...
Page 105: ...Appendix D smarttech com kb 171555 106 For SMART Board MX series displays ...
Page 115: ...SMART TECHNOLOGIES smarttech com support smarttech com contactsupport smarttech com kb 171555 ...






























