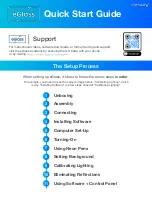CHAPTER 3
CONNECTING POWER AND DEVICES
14
smarttech.com/kb/170642
No.
Type
Details
Identifier
Left connector panel
2
Audio out
Stereo 3.5 mm connector
3
USB
USB 2.0 Type-B receptacle
4
Video in
HDMI connector
HDMI
Back of the interactive flat panel
5
AC power
AC power inlet and switch
NOTE
The HDMI cable should be HDMI 1.4 compliant and no longer than 16' 5" (5 m).
Connecting power
Connect the supplied power cable from the AC power inlet on the bottom of the interactive flat
panel to a power outlet. Turn on the main power switch.
NOTE
Refer to your interactive flat panel’s specifications for power requirements and power
consumption information (see
Connecting the computer
NOTES
l
The interactive flat panel can be used with a maximum of two USB-XT extenders.
l
If using a CAT 5 USB extender, the maximum length of Cat 5 cable is 52' (16 m).
Summary of Contents for Board 6065
Page 1: ...SMART Board 6065 interactive flat panel SETUP AND MAINTENANCE GUIDE...
Page 6: ......
Page 16: ......
Page 20: ......
Page 24: ......
Page 52: ......
Page 56: ......
Page 57: ......
Page 58: ...SMART TECHNOLOGIES smarttech com support smarttech com contactsupport smarttech com kb 170642...