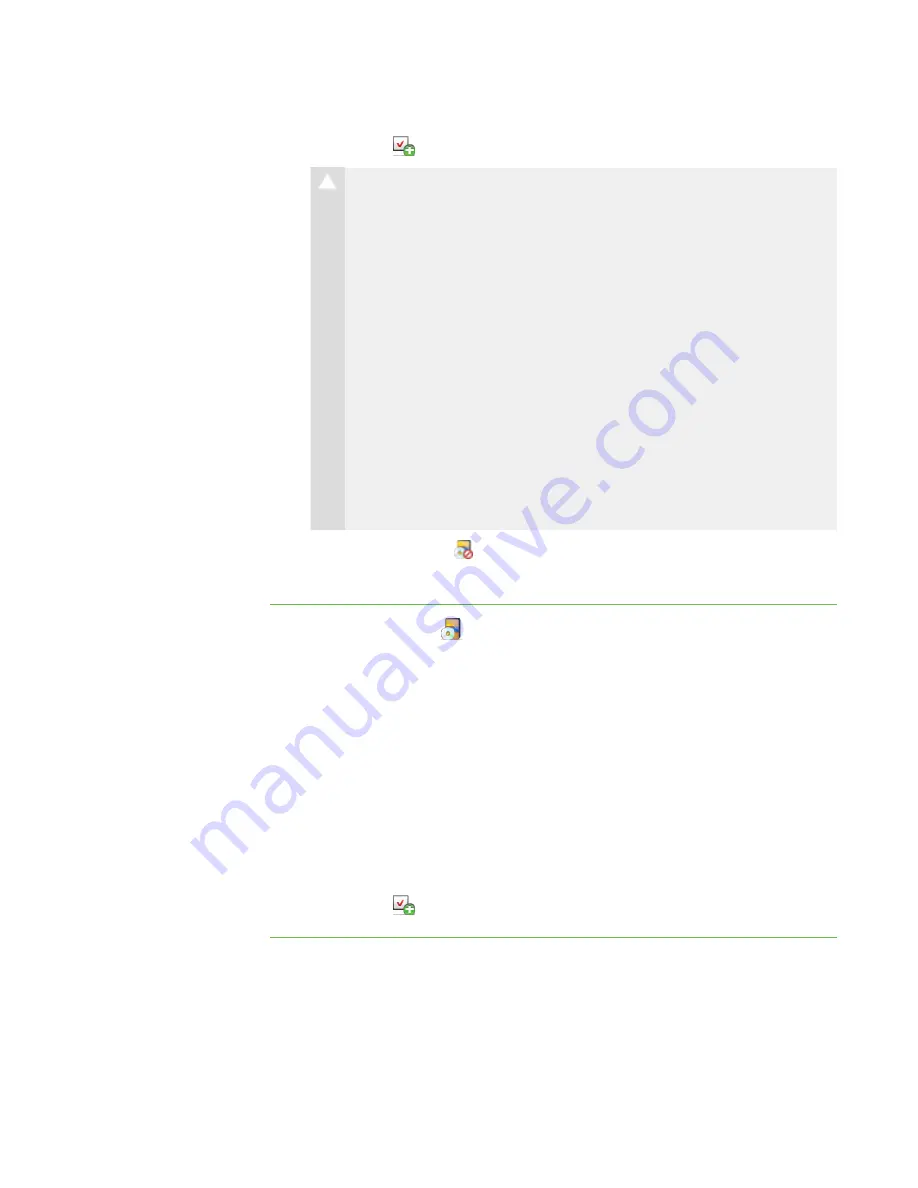
6 8
4. Click
Apply
.
C A U T I O N
o
If you activate a rule that blocks specific applications and allows all
others, a message appears asking for confirmation. Click
Block
Applications
. If one of the selected students is running a restricted
application, the application closes automatically and any unsaved
work is lost. Advise students to save their work before you complete
this step. If one of the students tries to open a blocked application, a
message appears, advising the student that the application is
restricted.
o
If you activate a rule that allows specific applications and blocks all
others, the rule activates without asking for confirmation. If one of
the selected students is already running a blocked application, the
application does not close. If one of the students tries to open a
blocked application, a message appears, advising the student that
the application is restricted.
The
Application Block
symbol appears beside the selected students in the
students list.
To deactivate a rule
1. Click
Applications
.
The Applications view appears.
2. Click
All Computers
or
All Students
to deactivate the rule for all students.
OR
Click a group’s tab to deactivate the rule for only students in the group.
OR
Select students’ names in the students list to deactivate the rule for only those
students.
3. Select the rule.
4. Click
Apply
.
Starting and Closing Applications
With SMART Sync, you can remotely start or close an application on every student’s
computer.
|
C H A P T E R 8
– C O N T R O L L I N G A C C E S S T O A P P L I C A T I O N S
Summary of Contents for SMART Sync 2010
Page 1: ...PLEASE THINK BEFORE YOU PRINT SMART Sync 2010 User s Guide Windows Operating Systems...
Page 5: ...i i i Registration 104 Index 105 C O N T E N T S...
Page 6: ......
Page 22: ......
Page 36: ......
Page 48: ......
Page 58: ......
Page 64: ......
Page 78: ......
Page 84: ......
Page 106: ......
Page 108: ......
Page 115: ......
Page 116: ...Toll Free 1 866 518 6791 U S Canada or 1 403 228 5940 www smarttech com...






























