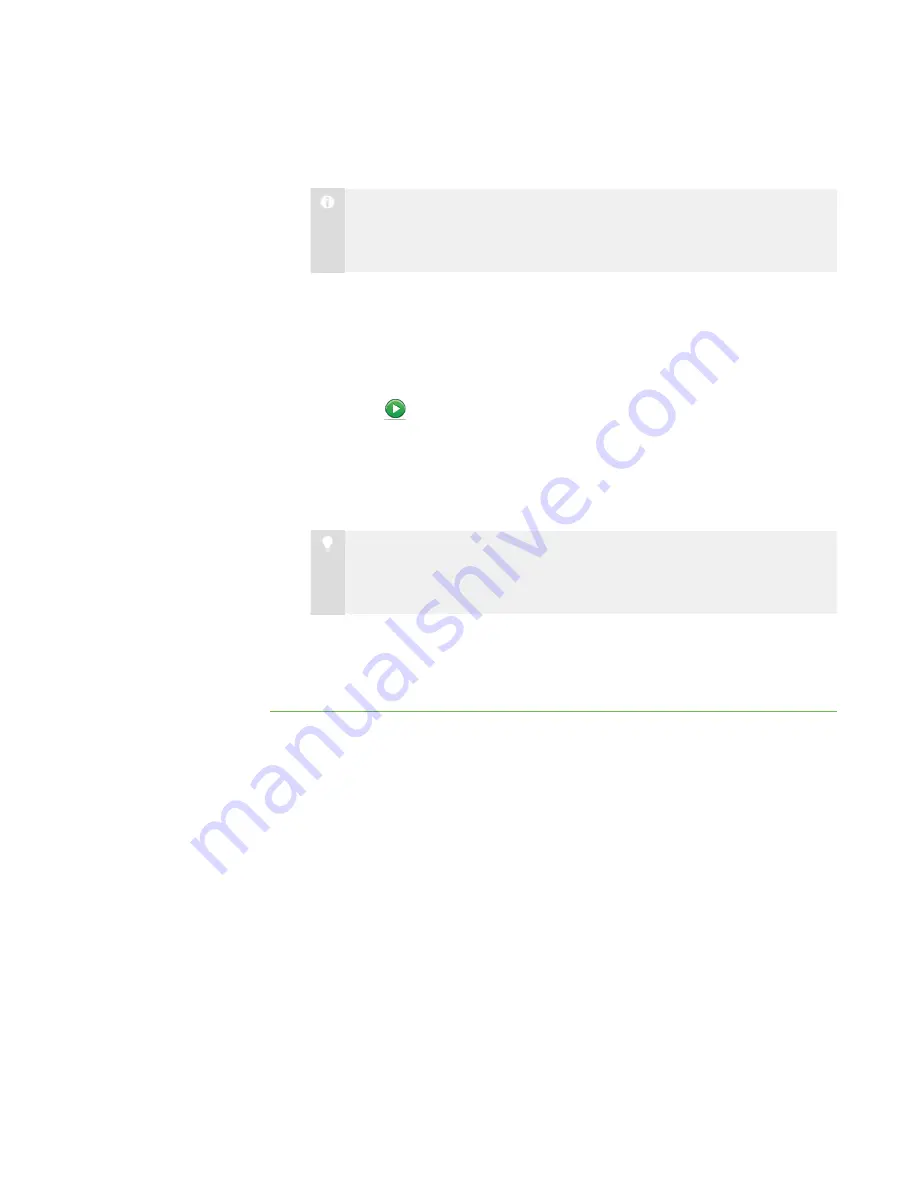
4 4
5. For each additional document you want to include with the assignment as a
resource file, click
Add
, browse to and select the file, and then click
Open
.
N O T E
If you want to remove a previously included resource file, select the file and
click
Remove
.
6. Select the
Allow students to chat
check box to allow students to chat using
SMART Sync while they’re working on the assignment.
OR
Clear the
Allow students to chat
check box to prevent student chat.
7. Click
Start
.
The Collaboration sidebar appears on the right side of each student’s desktop.
This sidebar enables the student to open the assignment, open the additional
resource documents, view work completed by other group members and send the
group’s final response back to you.
T I P
You can monitor the progress of each group (see
After all the groups complete the assignment, the Collaboration Complete screen
appears and enables you to view the assignments (see
Completing Collaborative Assignments
After your students receive the collaborative assignment, they can complete the task
individually, compare answers with other students in their group, agree upon their group’s
collective response and then send this to you for review.
The Collaboration sidebar appears on the right side of each student’s desktop. This
sidebar enables the student to open resource documents, view the status of their group
members’ work, view work completed by other group members, and submit a final group
response.
|
C H A P T E R 4
– O R G A N I Z I N G C O L L A B O R A T I O N
Summary of Contents for SMART Sync 2010
Page 1: ...PLEASE THINK BEFORE YOU PRINT SMART Sync 2010 User s Guide Windows Operating Systems...
Page 5: ...i i i Registration 104 Index 105 C O N T E N T S...
Page 6: ......
Page 22: ......
Page 36: ......
Page 48: ......
Page 58: ......
Page 64: ......
Page 78: ......
Page 84: ......
Page 106: ......
Page 108: ......
Page 115: ......
Page 116: ...Toll Free 1 866 518 6791 U S Canada or 1 403 228 5940 www smarttech com...






























