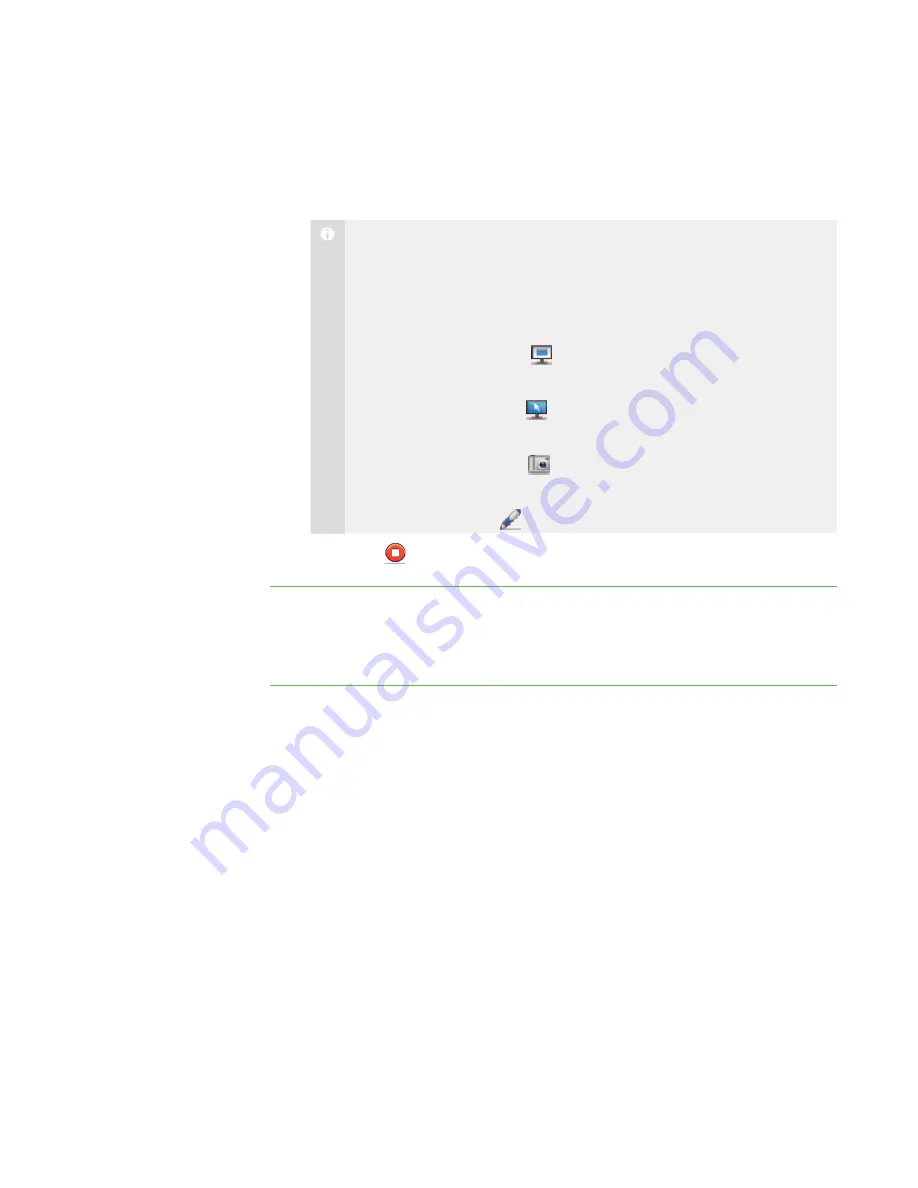
3 4
4. Click
Yes
.
The student’s desktop appears on your computer and the other students’
computers.
N O T E
o
The student’s desktop is surrounded by a blue border for the duration
of the broadcast.
o
While broadcasting the student’s desktop, you can:
o
Click
Observe
to stop the broadcast, but continue to view
the student’s desktop (see page 20).
o
Click
Control
to stop the broadcast and take control of the
student’s desktop (see page 22).
o
Click
Capture
to capture an image of the student’s
desktop (see page 25).
o
Click
Pen
to write on the student’s desktop (see page 35).
5. Click
Stop
when you’re finished.
Giving Control to a Student During a Broadcast
You can give temporary control of your desktop to a student during the broadcast.
To give control to a
student during a broadcast
1. Broadcast your desktop or a student’s desktop (see
on page 32 or
Broadcasting a Student’s Desktop
The desktop appears on the students’ monitors and the
My Desktop
toolbar
appears on your desktop.
2. Select
Menu > Pass the Chalk
.
The
Pass the Chalk to
dialog box appears. The alphabetical list of students
includes every student who’s receiving your broadcast.
|
C H A P T E R 3
– B R O A D C A S T I N G A N D C O M M U N I C A T I N G
Summary of Contents for SMART Sync 2010
Page 1: ...PLEASE THINK BEFORE YOU PRINT SMART Sync 2010 User s Guide Windows Operating Systems...
Page 5: ...i i i Registration 104 Index 105 C O N T E N T S...
Page 6: ......
Page 22: ......
Page 36: ......
Page 48: ......
Page 58: ......
Page 64: ......
Page 78: ......
Page 84: ......
Page 106: ......
Page 108: ......
Page 115: ......
Page 116: ...Toll Free 1 866 518 6791 U S Canada or 1 403 228 5940 www smarttech com...






























