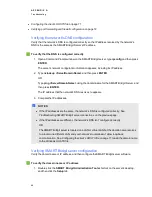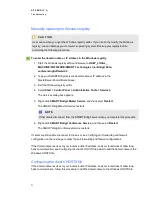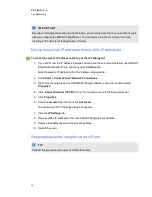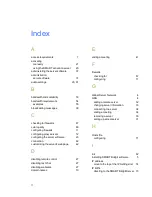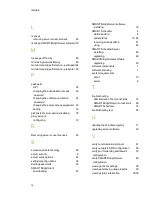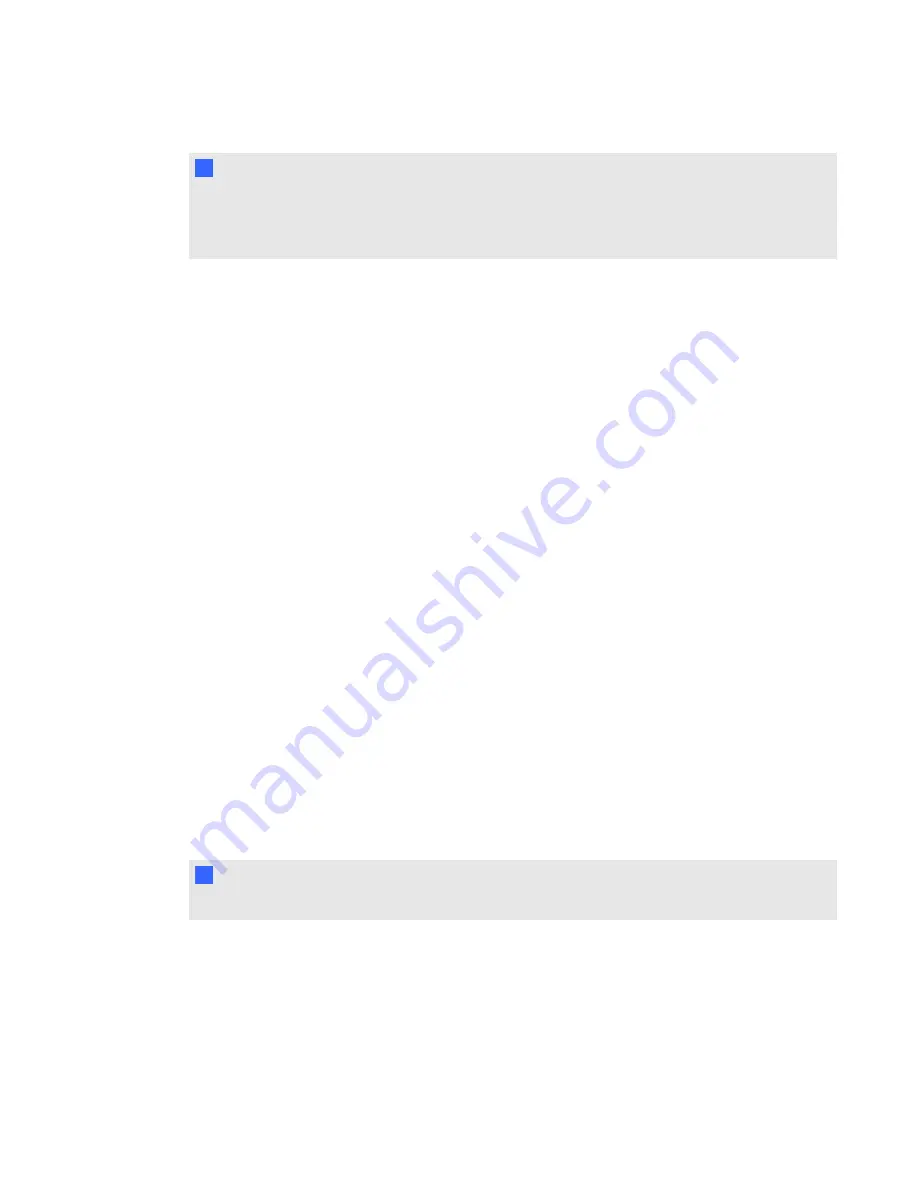
I
I M P O R T A N T
Because other applications can use the hostname, you should remove the line you added in step 4
after you configure the SMART Bridgit Server. You can remove the line or comment it out (by
inserting a “#” character at the beginning of the line).
Moving the server's IP address to the top of the IP settings list
g
To move the server's IP address to the top of the IP settings list
1. If you don’t know the IP address that was entered when the server was installed, open SMART
Bridgit Administration Tools, and then select the
Setup
tab.
Note the server's IP address in the
IPv4 Address
drop-down list.
2. Select
Start > Control Panel> Network Connections
.
3. Right-click the network device that SMART Bridgit software is bound to, and then select
Properties
.
4. Click
Internet Protocol (TCP/IP)
in the
This connection uses the following items
list.
5. Click
Properties
.
6. Select the
General
tab, and then click
Advanced
.
The Advanced TCP/IP Settings
dialog box appears.
7. Click the
IP Settings
tab.
8. Remove all the IP addresses above the SMART Bridgit server's address.
9. Replace the addresses below the server's address.
10. Restart the server.
Stopping applications using the server's IP port
T
T I P
Perform this procedure when it won't affect other users.
A P P E N D I X
A
Troubleshooting
74
Summary of Contents for SMART Bridgit 4.5
Page 1: ...SMART Bridgit 4 5 Windows operating systems Installation and system administrator s guide...
Page 40: ......
Page 48: ......
Page 56: ......
Page 60: ......