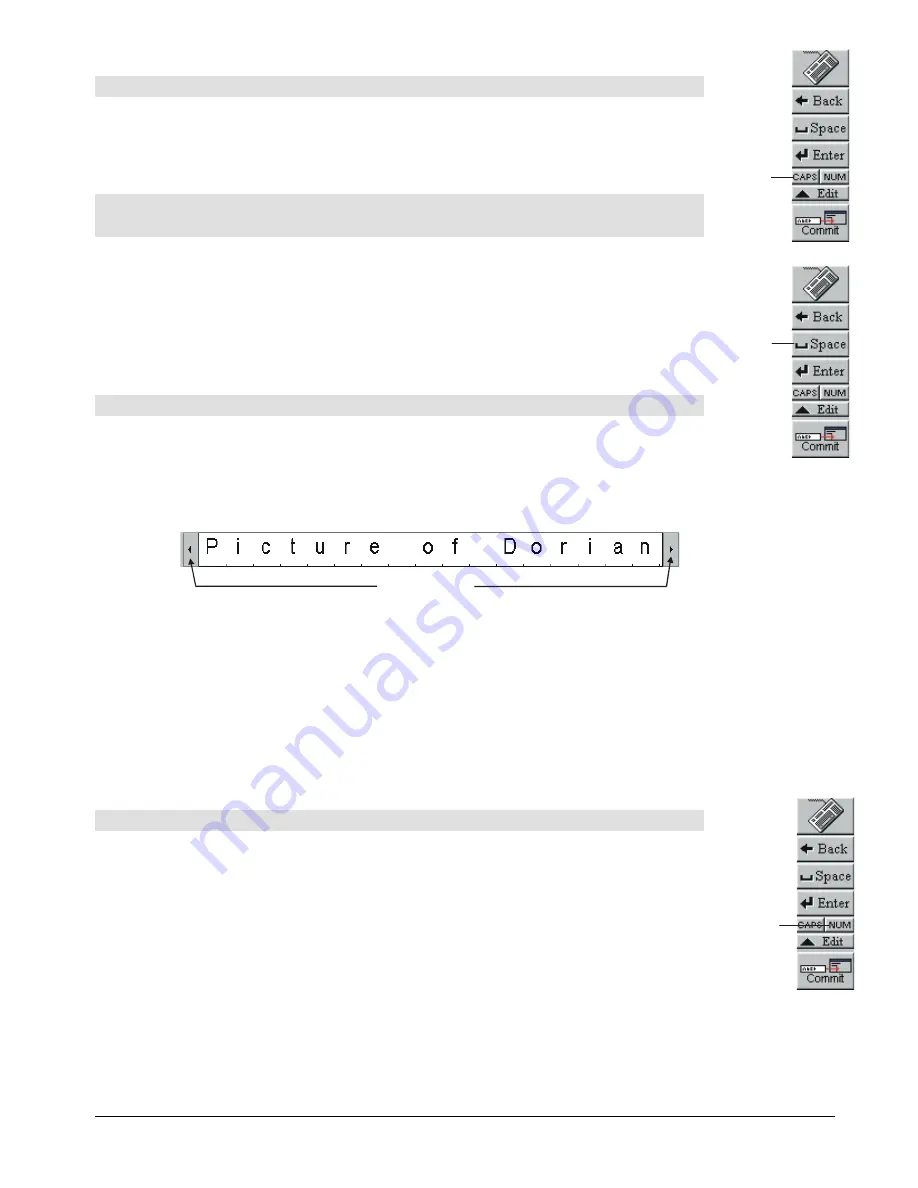
SMART Board User’s Guide
33
To convert handwriting to all upper case:
1
Press the CAPS button in the Edit toolbar.
2
In the Writing Recognition Area, write items in either lower or mixed case.
Converted text will appear in the Editing Area in all upper case.
To add spaces or carriage returns (inserting empty lines into the
application):
1
In the Editing Area, move the cursor to the locations where you want a space or empty
line to appear.
2
Press the Space button in the Edit toolbar to enter a space within the text.
or
Press the Enter button in the Edit toolbar to enter an empty line (carriage return) into
the active application (after the text has been committed).
To scroll through converted text in the Editing Area:
When you’ve converted more text than can be seen in a single line, scroll buttons will appear
on either side of the Editing Area line.
Press on the left scroll button to scroll towards the beginning of the converted text; press on
the right scroll button to scroll towards the end of the converted text.
Entering Freehand Numbers
If you’re entering a long series of numbers, it’s a good idea to press the NUM button in the
Edit toolbar to enhance number recognition. While the on-screen keyboard will normally
recognize numbers, its ability to recognize numbers is greatly enhanced when you press this
button.
NOTE
: Don’t forget to press the NUM button again when you’re finished, as
letter
recognition
is relatively poor when the NUM button is depressed.
To enhance number recognition:
1
Press the NUM button in the Edit toolbar.
2
Enter numbers in the Writing Recognition Area. Avoid entering letters, as these are not
recognized as readily as numbers.
3
When you’ve finished entering numbers and want to switch to letters, press the NUM
button again to return to letter recognition.
Scroll buttons
Press
here
Press
here
Press
here






























