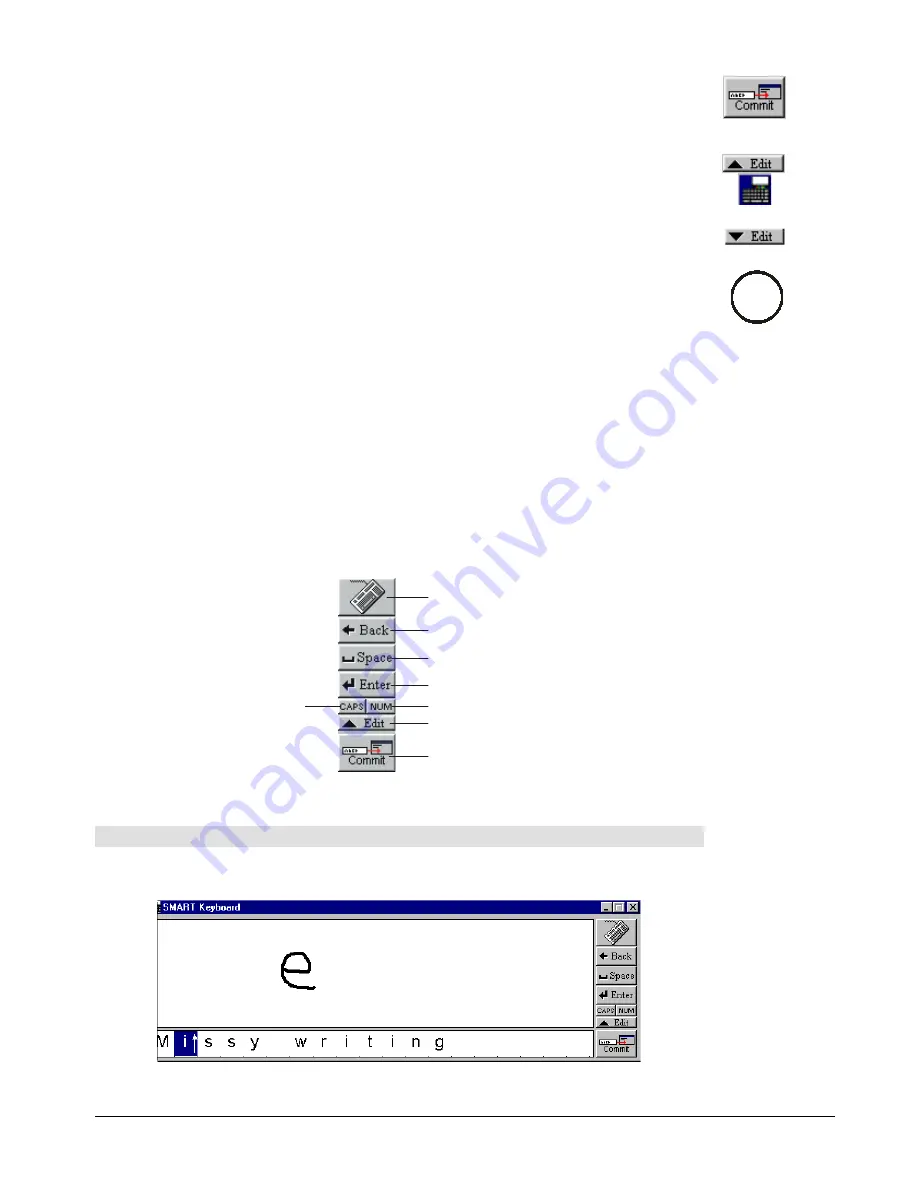
SMART Board User’s Guide
31
5
Press the Commit button to transfer the text in the Editing Area to the open
application at the cursor insertion point.
or
If you prefer to have the converted text
automatically
transferred into the active
application at the cursor insertion point, press the Edit button. Or press on the
Typewriter icon on the left edge of the title bar and select
Direct Mode
.
The Editing Area will roll up, and SMART Board software will insert the text into the
active application as you complete your handwriting. To make the Editing Area re-
appear, press the Edit button again.
Editing Converted Handwriting
Sometimes, when SMART Board software attempts to convert your handwriting, you may
see the occasional question mark appearing where you expect to see a letter, number or
punctuation mark. This occurs if the program is unsure of precisely what your handwriting
indicates. Other anomalies may also result from the conversion process. For example, extra
or insufficient spaces or an erroneous conversion may appear in the Editing Area. In any of
these instances, you’ll want to edit the converted text before committing it into the active
application. Or, you may simply want to change the text after you’ve written it, adding or
removing extra words.
These tasks are easily accomplished in the Editing Area. You can position the cursor where
you want to make a change, replace any highlighted item with a handwritten substitute,
change the text case, and add extra or delete excess text or spaces.
The Edit toolbar, located on the right side of the Handwriting Recognition window, helps you
perform these and many other tasks.
Edit Toolbar
To change text:
1
Press on the item(s) you want to change in the Editing Area.
The item(s) will appear highlighted.
Win
Return to Keyboard
Backspace
Insert a Space
Carriage Return
Number Recognition
Roll-up/Roll-down Edit Box
Commit to Application
All Caps






























