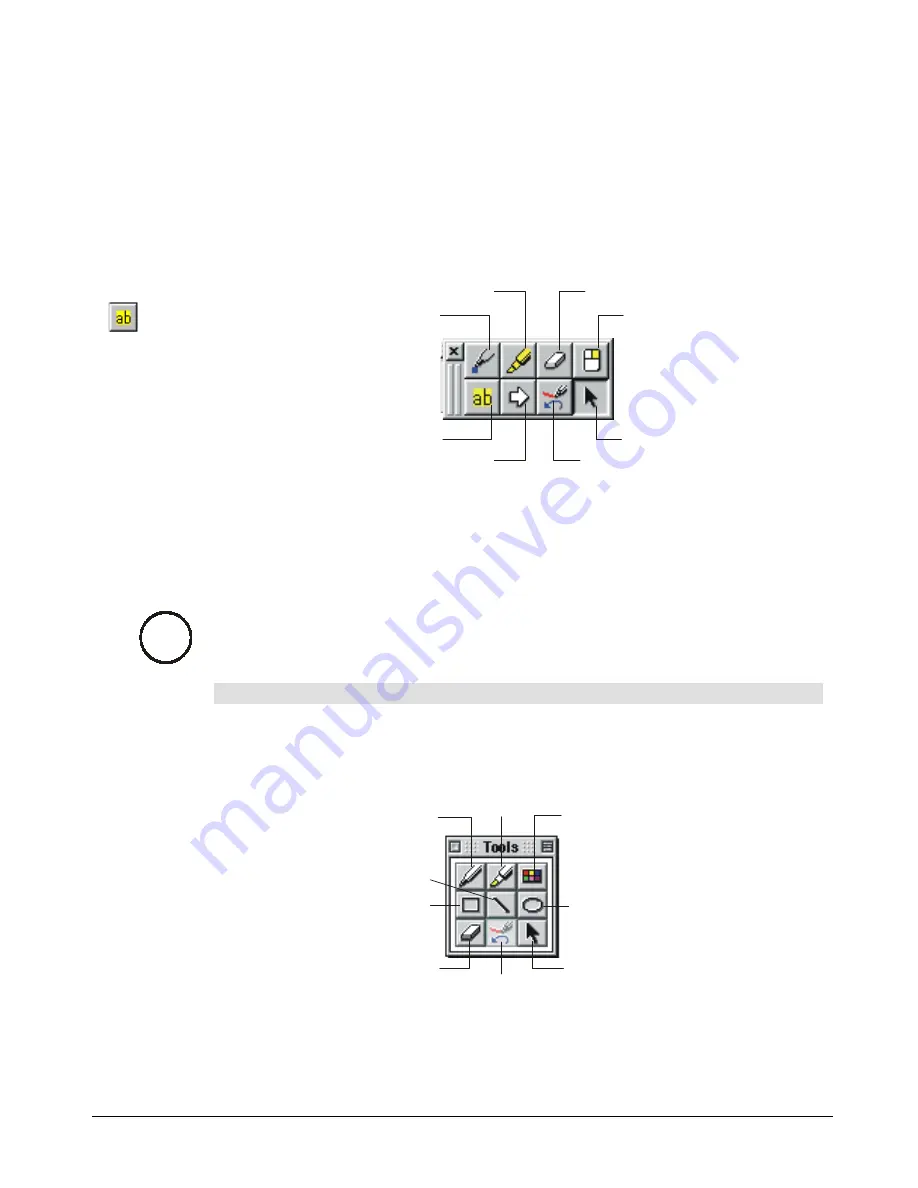
20
SMART Board User’s Guide
Using the Floating Tools
The Floating Tools offer a portable, customizable palette of tools that float over all
applications on your interactive whiteboard and allow you to perform a wide variety of
operations.
With the Floating Tools open, you have access to the same configurable styluses and eraser
as the Pen Tray tools – in virtual rather than physical form. Press the Pen button, for
example, and your next contact with the interactive whiteboard will produce electronic ink;
press the Eraser button and your next contact will remove electronic ink, just like the
equivalent tools in the physical Pen Tray.
Floating Tools
(Windows Operating System)
In addition to these virtual Pen Tray tools, the default Floating Tools palette offers features
you won’t find in your Pen Tray, which you may find indispensable: tools for creating a large
screen pointer (for presentations) or a right-mouse click (Windows operating system only), as
well as for clearing annotations and restoring cleared annotations.
In Windows operating systems, you can edit the Floating Tools to add a wide variety of
options. You can also create your own customized palette in the form of a user profile you
can activate each time you use the interactive whiteboard.
To open and close the Floating Tools:
1
Press the SMART Board icon and select
Floating Tools
.
2
Press the grab handles to move the Floating Tools to another screen location.
3
Press the Close button to close them.
Pen
Highlighter
Eraser
Rectangle
Circle
Line
Restore/Clear
Annotations
Left Mouse
Configure Tools
Tip
The Rectangle (Filled
Transparent) button is
ideal for highlighting large
areas of data on the
board.
Tip
You can quickly
reconfigure the drawing
tools in the Floating Tools
by double-pressing on the
pen, highlighter or
drawing tool buttons.
Win
Pen
Highlighter
Eraser
Rectangle
(Filled Transparent)
Restore/Clear Annotations
Left Mouse
Screen Pointer
Right Mouse
Floating Tools (Macintosh Computers)






























