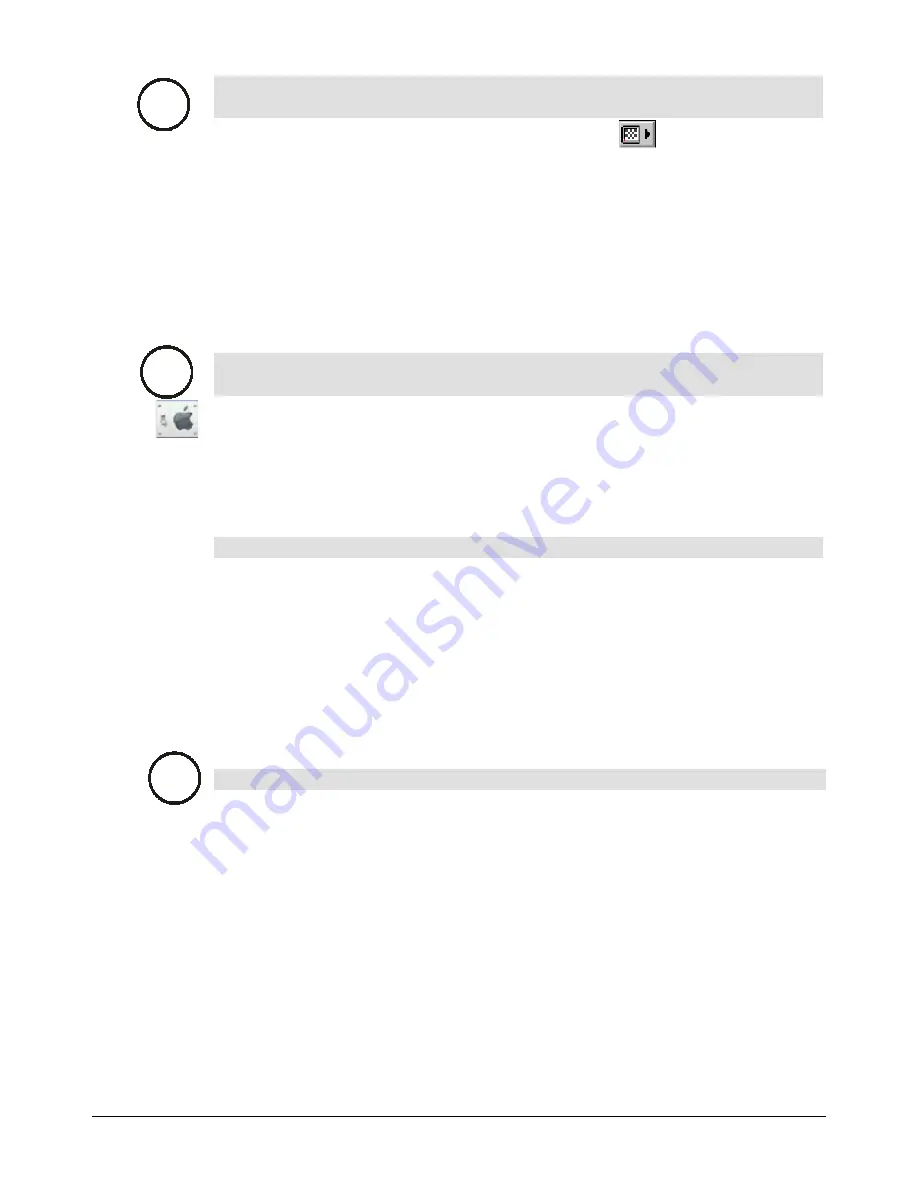
SMART Board User’s Guide
12
To set your computer resolution to match the projector resolution in
the Mac OS 8.5 through 9.x operating systems:
1
On the Control Strip, click the Monitor Resolution button.
2
Select the appropriate resolution from the shortcut menu.
Your monitor shows the new resolution.
OR
1
Select
Control Panels
from the Apple menu.
2
Select
Monitors
from the Control Panels menu.
The Monitors window for your computer opens.
3
Select the appropriate resolution in the
Resolution
area of the window.
To set your computer resolution to match the projector resolution in
the Mac OS X operating system:
1
Click the System Preferences icon in the Dock.
2
Click Displays.
The Monitors window for your computer opens.
3
Select the new resolution in the Display tab.
Your monitor shows the new resolution.
If the Interactive Whiteboard Becomes Unresponsive
If the interactive whiteboard is unresponsive to contact, check that the SMART Board driver
is set to run in projected mode. While projected operation is the default mode for the driver,
Non-Projected (Whiteboard Mode)
may have been accidentally selected in the Control
Panel.
To ensure the SMART Board driver is correctly configured, open the SMART Board tools,
select
Control Panel
and make sure
Projected (Mouse Mode)
is selected for the active
COM port.
Adjusting the Projected Laptop Image
If the Laptop Image Fails to Appear or is Distorted
If you’re unable to see an image from a powered-up and connected laptop computer, or the
image produced is severely distorted, that laptop’s external video port may be inactive.
With newer laptops, you can synchronize the internal and external video ports at the software
level, as follows:
1
From the Windows
Start
menu, select
Settings
>
Control Panel
>
Display
.
2
Select the Refresh (or Monitor Refresh) tab.
3
Click the
CRT/Panel
option to activate simultaneous monitor and external video port
display.
This procedure may not be possible with older laptop models. With some older laptops,
you may need to switch back and forth between the internal and external video ports. If you
aren’t sure which commands or keyboard combinations are required for switching back
and forth between the internal and external video ports of your laptop, consult your laptop
owner’s manual.
Mac
Win
Mac
OS X
















































