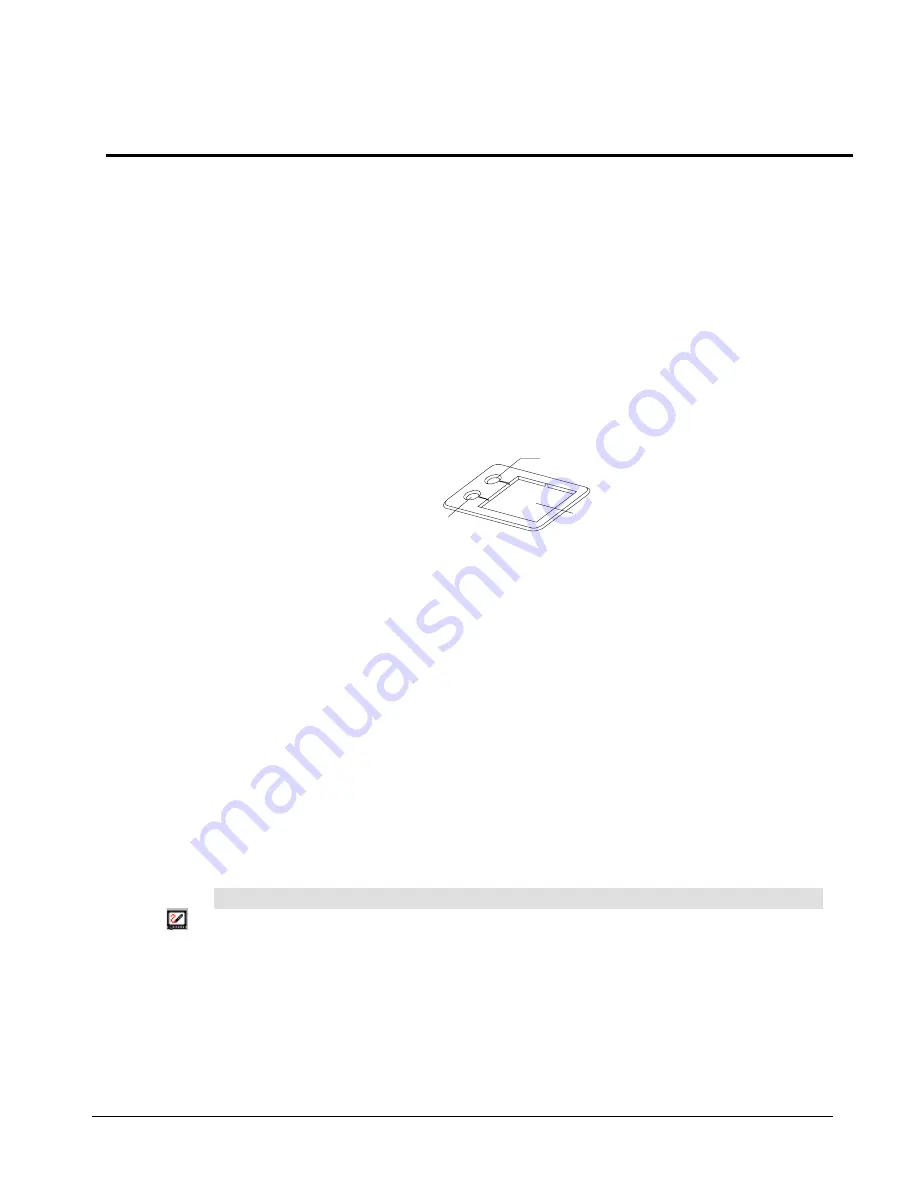
86
SMART Board User’s Guide
Appendix A: Using an Interactive Whiteboard
without a Projector
In non-projected (whiteboard mode), you can write on the interactive whiteboard with dry-
erase markers just as you would on an ordinary whiteboard. Unlike an ordinary whiteboard,
however, whatever you write in dry-erase ink is simultaneously displayed on your computer
screen in the pen color you selected. You can save this electronic version of your writing as
a Notebook file, an image file, a PDF document or an HTML file, as well as print it and send
it via e-mail to others.
We recommend that you purchase a set of high-quality dry-erase markers in black, blue,
red and green and place each pen in the matching colored slot of the Pen Tray.
Setting Up the SMART Pen Tray for Non-Projected Use
When you set up your SMART Pen Tray, make sure you remove the
Projection
button label
from the label recess, revealing the
Whiteboard Mode
button label.
This label indicates that the upper Pen Tray button is the New Page button, a very important
button for non-projected interactive whiteboard use. Pressing this button opens a New Page
in the current Notebook file for receiving fresh notes. The bottom button is the Print button,
which sends your current page of notes to the default printer.
Configuring SMART Board Software for Non-Projected
Use
If you’re using an interactive whiteboard without a projector, you should ensure that the
Control Panel in the SMART Board tools has been set for non-projected (whiteboard) use.
Otherwise, when you write anywhere outside a board-aware application workspace (such as
Notebook software) with dry-erase ink, you may accidentally activate menu commands or
other program elements with mouse clicks.
It’s important to note that when you initially install SMART Board software, the default setting
is projected mode. Therefore, you must change this setting, as described below.
To set the SMART Board driver for non-projected operation:
1
Click the SMART Board icon and select
Control Panel
.
2
Click the radio button beside
Non-Projected
(
Whiteboard Mode)
.
3
Click the OK button.
Warning
If you own a SMART
Board interactive
whiteboard with
OptiPro
disregard this
section. The OptiPro
surface is optimized for
use with a projector and
should not be marked
with dry-erase ink.
Tip
Use the SMART Zoom
feature in Notebook
software. SMART Zoom
accommodates the entire
workspace without
scrolling, ensuring that
whatever you write on the
board will be displayed on
your monitor. Select
View >
Zoom > SMART
Zoom
.
New Page
Button
Label


























