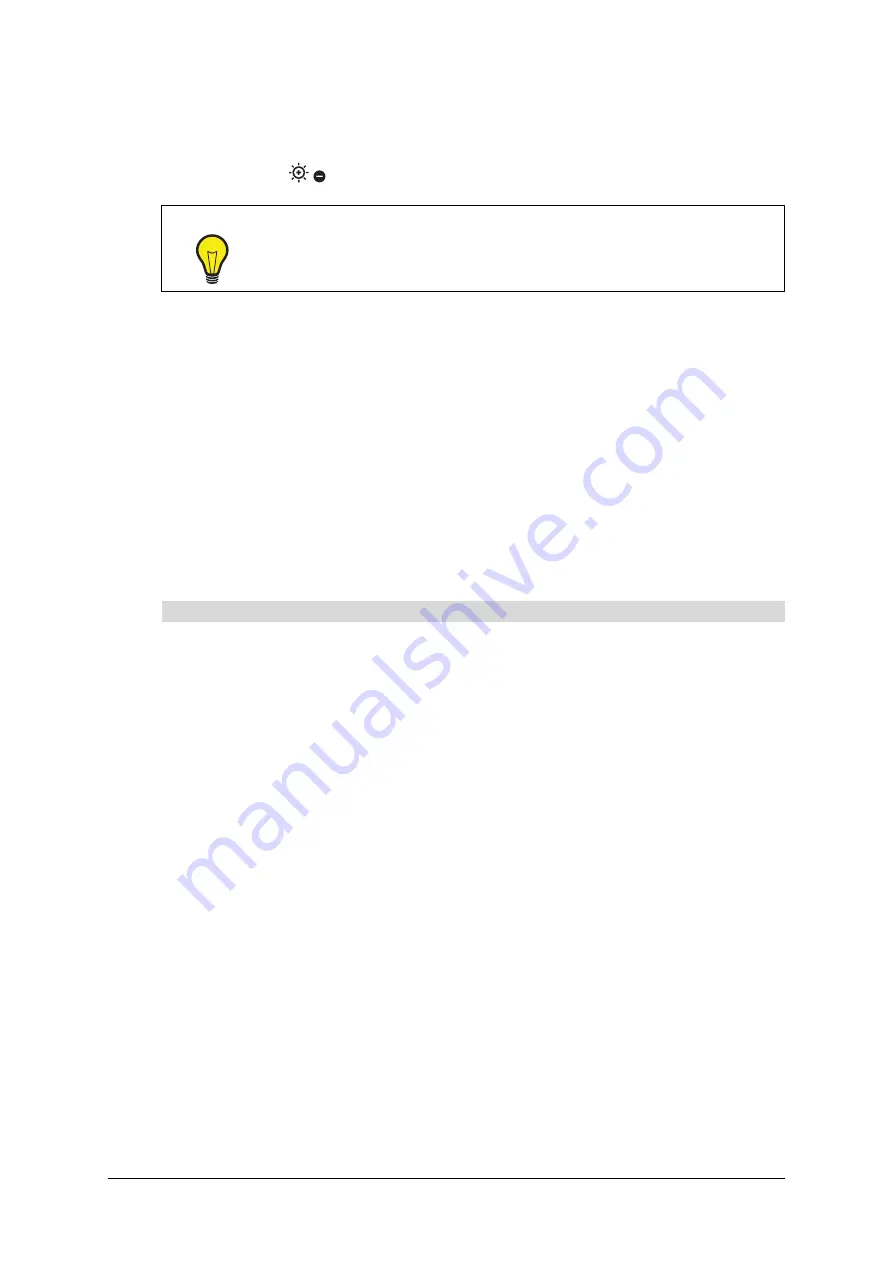
26
Changing the Focus, Brightness and Graphics Mode
99-00864-20 D0
For more information on changing settings in the on-screen display menu, see page 9.
NOTE:
You can also change the brightness mode from
Manual
to
Auto
by pressing both
brightness buttons
on the document camera control panel at the same time.
Changing the Graphics Mode
You can change the document camera settings to improve the quality of some documents. For
example, you can sharpen the image of black characters against a white background, or
enhance the quality of color drawings or photos.
NOTES
•
To customize the advanced graphics settings such as edge effects, change the
Mode
setting in the on-screen display menu to
Graphics
.
•
If you change the
Microscope
setting to
Set
, the document camera automatically changes
the
Mode
setting in the on-screen display menu to
Graphics
.
•
If you connect the document camera to a DLP projector, change the
Mode
setting in the
on-screen display menu to
Graphics
.
If you want to sharpen the image of black characters against a white background, change the
Mode
setting to
Text 3
in the document camera on-screen display menu.
OR
If you want to enhance the quality of color drawings or photos, change the
Mode
setting to
Graphics
in the document camera on-screen display menu.
OR
If you want to reset to the default graphics mode, change the
Mode
setting to
Text 1
in the
document camera on-screen display menu.
For more information on changing settings in the on-screen display menu, see page 9.
TIP
If an object is exposed to bright light, you can reduce the brightness of the
image by closing curtains or moving the light source.
To change the graphics mode
Summary of Contents for SMART 280
Page 1: ...Installation and User s Guide SMART Document Camera 280 ...
Page 8: ...vi 99 00864 20 D0 ...
Page 14: ...6 Introduction 99 00864 20 D0 ...
Page 36: ...28 Troubleshooting the Document Camera 99 00864 20 D0 ...
Page 39: ......





















