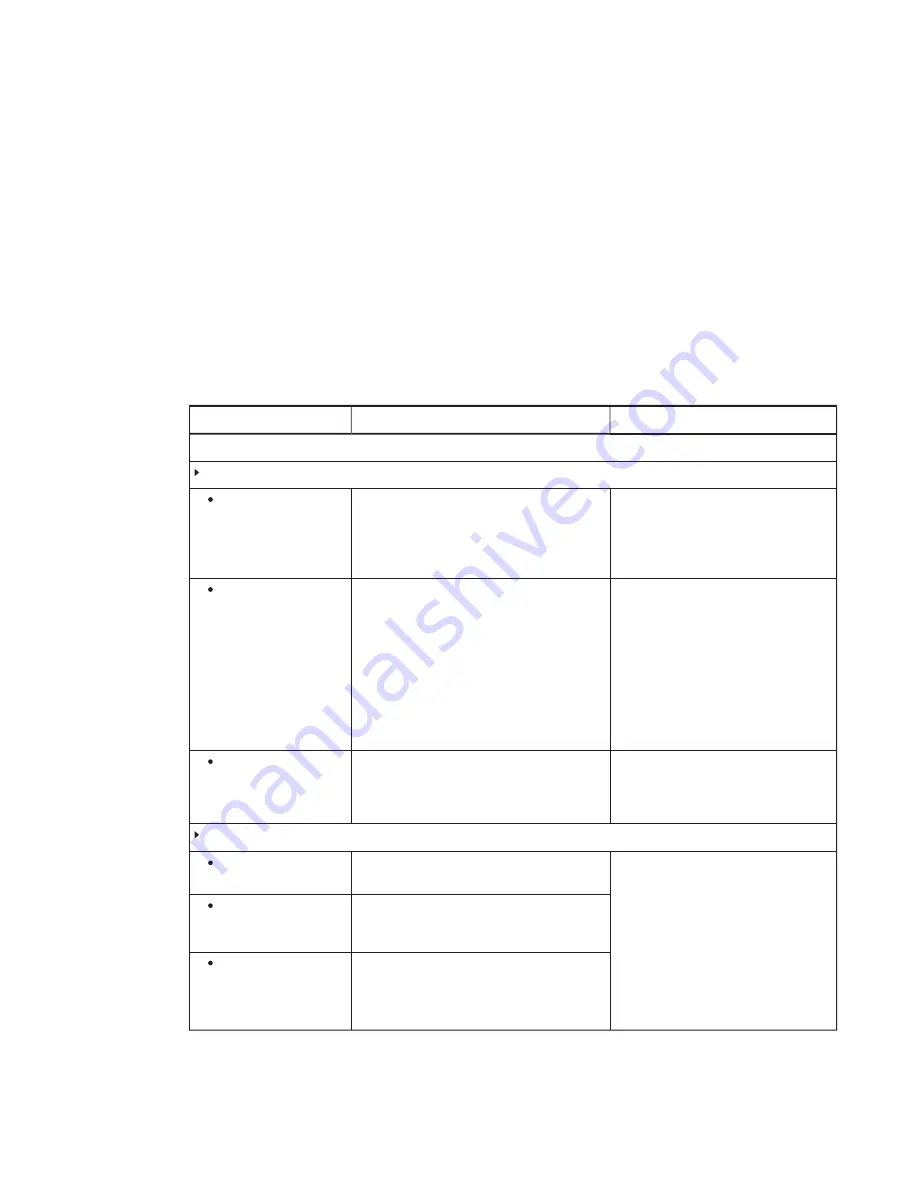
APPENDIX A
USING THE SKYPE FOR BUSINESS ADMIN CONSOLE AND SMART SETTINGS
58
smarttech.com/kb/170819
5. If you want to make changes to SMART Settings, press
OEM Settings
, and then press
SMART Settings
. After making the changes (see
on page 64), press
OK
.
6. To apply the changes, press
Apply & Restart
.
OR
If you don’t want to apply the changes, press
Undo & Restart
.
The room system appliance restarts in meeting mode.
Skype for Business Admin Console controls
Control
Procedure
Notes (if any)
Application Settings
Credentials
User Name
Type the Skype for Business account’s full
domain name in one of two formats depending
on how your organization’s servers are
configured (for example,
yourdomain\room1
or
).
You can record this information in the
SMART Room System with Skype for
Business setup guide
(see
SIP URI
Type the Skype for Business account’s SIP URI
(for example,
).
You can record this information in the
SMART Room System with Skype for
Business setup guide
(see
If the domain name used in the Skype for
Business account’s SIP URI is different
from the domain name on the Lync or
Skype for Business Web Service
certificate, see
Password
Type the Skype for Business account’s
password.
You can record this information in the
SMART Room System with Skype for
Business setup guide
(see
Proxy Credentials
None
Select to use no credentials for proxy
authentication.
SMART recommends that you use the
Skype for Business account credentials
for proxy authentication.
Use Skype for Business
Account credentials
Select to use the Skype for Business account
credentials you provided in the
Credentials
section for proxy authentication.
Other credentials
Select to use other credentials for proxy
authentication.
Type the user name in the
User name
box and
the password in the
Password
box.






























