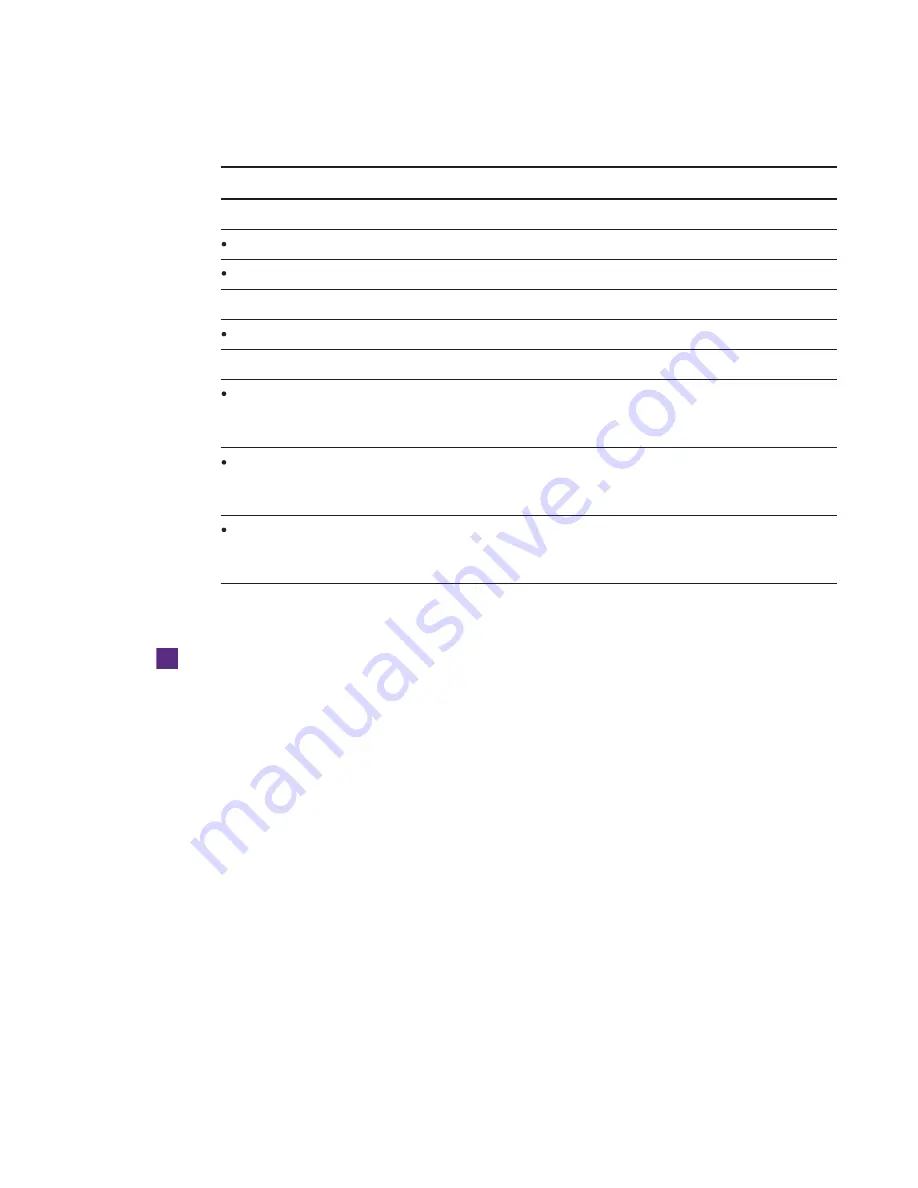
CHAPTER 4
REMOTELY MONITORING THE ROOM SYSTEM
29
smarttech.com/kb/170819
4. Set the following controls:
Control
Procedure
Credentials
Password
Type the room system’s password, and then click
Set
.
Show password
Select the check box to show the password.
Room Tag
Tag
Type the room system’s tag, and then click
Update
.
Audio
Default Speaker
Volume
Move the slider to the right to increase the default speaker volume
or to the left to decrease the default speaker volume, and then click
Set Default Volumes
.
Default
Microphone
Volume
Move the slider to the right to increase the default microphone
volume or to the left to decrease the default microphone volume,
and then click
Set Default Volumes
.
Default Ringer
Volume
Move the slider to the right to increase the default ringer volume or
to the left to decrease the default ringer volume, and then click
Set Default Volumes
.
5. Click
Sign out
when done.
To view a room system’s information and health status
1. Log on to the Skype for Business Room System Administrative Web Portal (see
the Skype for Business Room System Administrative Web Portal
2. Click the room system’s
Room Name
link.
3. Click
Details
.
A page appears that shows the room system’s information, including its name, hardware
components and software versions.
4. Click
Health
.
A page appears that shows the room system’s health status, including the status of its network
connection and audio and video devices.
5. Click
Sign out
when done.






























