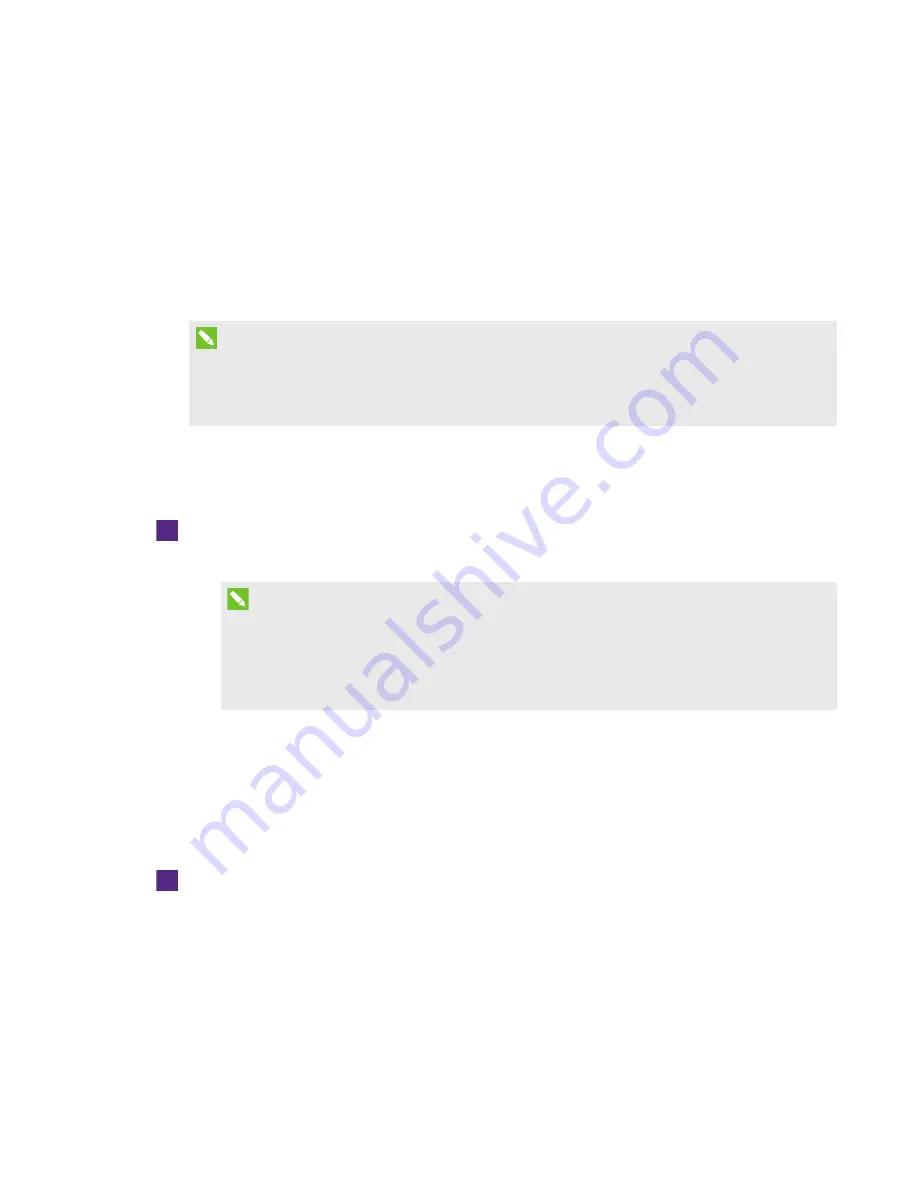
CHAPTER 5
-
USING YOUR ROOM SYSTEM
39
smarttech.com/kb/170450
Starting meetings and whiteboard sessions
After the room system turns on, the interactive flat panels and the console show the room system’s
schedule as a set of squares:
l
When the room system is booked for a meeting, the meeting’s details and
Join
appear in the
square.
l
When the room system is available,
Free
appears in the square.
NOTE
If the room system’s schedule doesn’t appear or update correctly, there might be an issue with
the connection between the Lync Room System software and Microsoft Exchange server (see
Users can join a scheduled meeting when the room system is booked, or they can create an ad
hoc meeting or an ad hoc whiteboard session when the room system is available.
To join a scheduled meeting
1. Press the meeting’s square on either the interactive flat panels or the console.
NOTE
The schedule shows only the Lync meetings to which the room system has been added as
a resource. If a meeting doesn’t appear as a square in the schedule, convert the meeting to
a Lync meeting and add the room system to the meeting as a resource (see
2. If the meeting is private, type the appropriate sign-in address, user name and password in the
text boxes, and then click Join.
The console shows a set of tabs for managing the meeting (see
on the next page). The interactive flat panels show up to five connected participants’
videos in a gallery.
To create an ad hoc meeting
1. Press Meet Now on the console.
2. Add participants to the meeting.






























