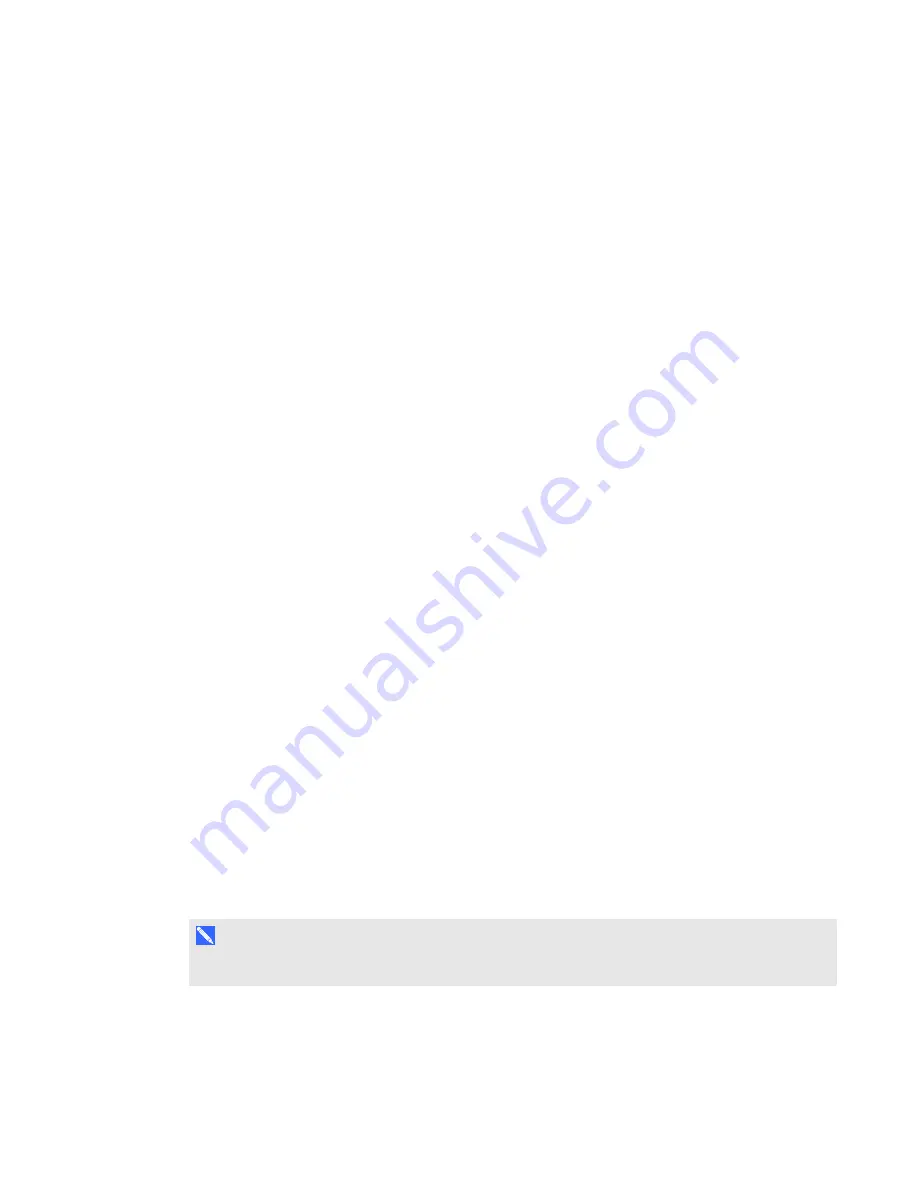
C H A P T E R 4
Maintenance and troubleshooting
23
smarttech.com/kb/170410
l
Don’t touch the digital cameras located in the corners of the frame. Don’t attempt to clean the
digital cameras without specific instructions from SMART Technologies.
l
If ink is accidentally used on your interactive whiteboard, remove the ink as soon as possible.
Ink becomes more difficult to remove the longer it stays on the interactive surface.
General troubleshooting
Adjusting the projected image
If your projector isn’t installed in a fixed location, you can correct many image problems by shifting
your projector so that the projected image fits squarely on the interactive surface. Optimally, each
side of the image should extend almost to the edge of the interactive surface.
For more information on your projector, go to
Resetting your interactive whiteboard
You can reset your interactive whiteboard by disconnecting and then reconnecting the power cable.
This turns the power off and back on, restarting all components of your interactive whiteboard.
Preventing USB cable issues
To troubleshoot some common cable routing issues, try disconnecting accessories such as USB
hubs and USB extension cables that are connected to your interactive whiteboard.
The basic system consists of the SMART Board M600 series interactive whiteboard, a USB cable, a
power cable, computer hardware, a computer operating system and SMART Product Drivers. You
can try isolating and replacing each component to identify the cause of the connectivity issue.
Troubleshooting tips
This section describes some symptoms, causes and solutions for problems that you could
experience with your interactive whiteboard.
Try the troubleshooting tips in the following table to quickly resolve most issues with your product.
N O T E
These procedures vary, depending on your operating system and your system preferences.
































