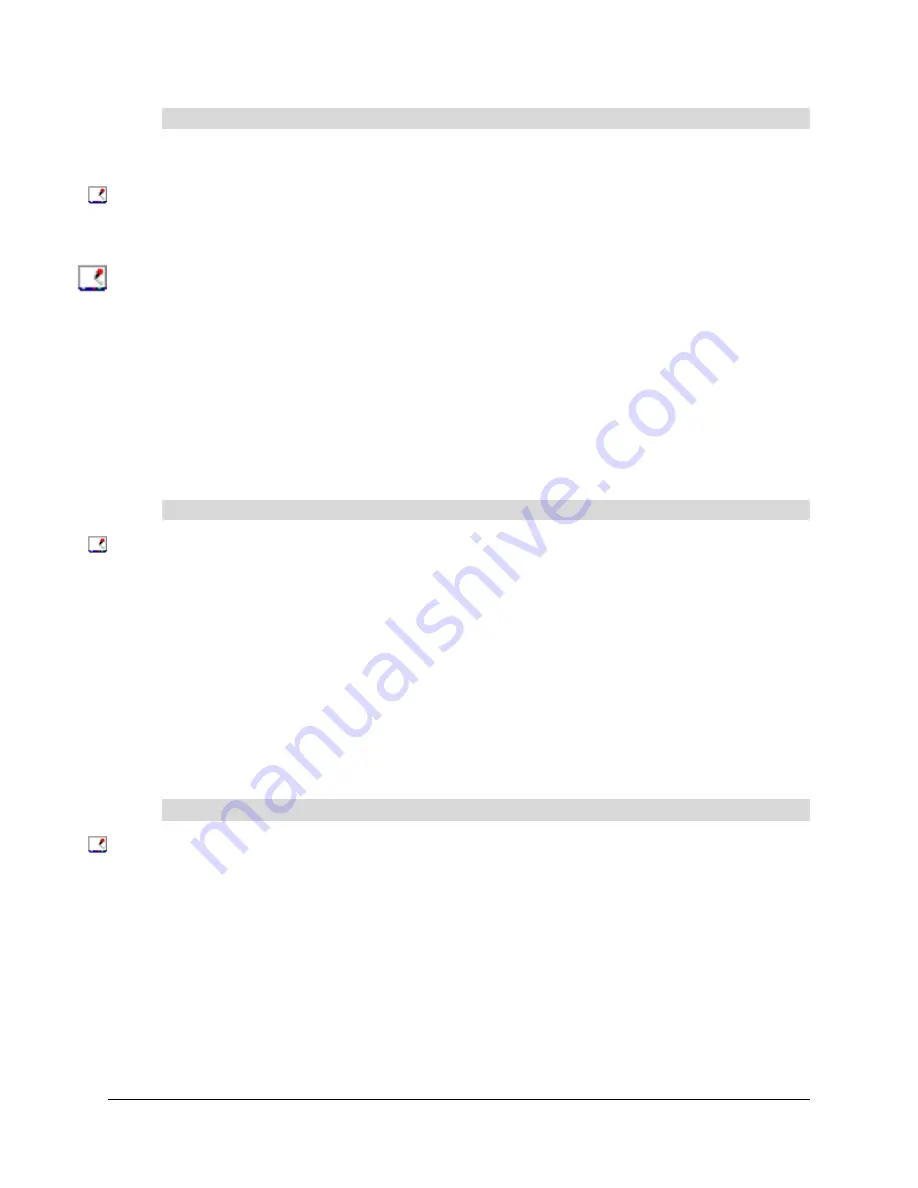
34
Preparing Your Interactive Whiteboard for Use
For Windows operating systems, select
Start >
Programs >
SMART Board Software
>
SMART
Board Tools
.
The SMART Board icon appears in your system tray.
For Macintosh computers, open the SMART Board Software folder and select
SMART Board
Tools
.
The SMART Board tools button appears in the Dock.
Orienting SMART Board Software
Although SMART Board software assigns a default orientation that is normally adequate, you may
want to orient your interactive whiteboard to ensure the greatest possible level of accuracy. By
orienting the interactive whiteboard, you ensure that the computer accurately tracks your contact
with the screen.
The default orientation level is a Standard (9-point) orientation. If you find this level isn’t precise
enough, use the Fine (20-point) orientation level. You may also use the Quick (4-point) orientation
level.
1. Press the
SMART Board
icon in the system tray (Windows computers) or in the Dock (Mac
computers) and select
Orient
.
The orientation screen appears.
2. Follow the on-screen instructions, pressing your finger squarely on each cross.
NOTE:
If you press on the crosses out of sequence or inaccurately, a
Bad Orientation Point
dialog box appears.
Use the mouse
to click
OK
, because touch awareness isn’t available.
3. When the orientation screen disappears, test the orientation by moving your finger across the
interactive whiteboard. The pointer should track your finger very closely, and appear directly
beneath the center of your fingertip.
NOTE:
If the pointer doesn’t accurately track your finger, you may need to calibrate the digital
cameras (page 35).
1. Press the
SMART Board
icon in the system tray (Windows computers) or in the Dock (Mac
computers) and select
Control Panel
.
2. Select
SMART Board Settings
.
3. From the
Hardware Info & Settings
list, select
Alignment/Orientation Precision
.
4. Press
Quick (4 points)
or
Fine (20 points)
.
5. Press
OK
.
6. Perform the 4-point or 20-point orientation.
NOTE:
This setting will remain in effect for all subsequent orientations until you perform steps
1 through 5 again, restore the default (Standard) orientation or otherwise change the
orientation level.
To open the SMART Board tools
To orient your interactive whiteboard (default Standard orientation)
To orient using the Fine (20-point) or Quick (4-point) orientation levels
Summary of Contents for In-WallRear Projection Interactive Whiteboard
Page 1: ...In WallRear Projection SMART Board TM Installation Guide Interactive Whiteboard...
Page 14: ...8 Preparing to Install Your Interactive Whiteboard...
Page 42: ...36 Preparing Your Interactive Whiteboard for Use...
Page 48: ...42 Using and Maintaining the Interactive Whiteboard...
Page 62: ...56 Appendix B Restoring the Projector Settings...
Page 64: ...58 Waste Electrical and Electronic Equipment Regulations...






























