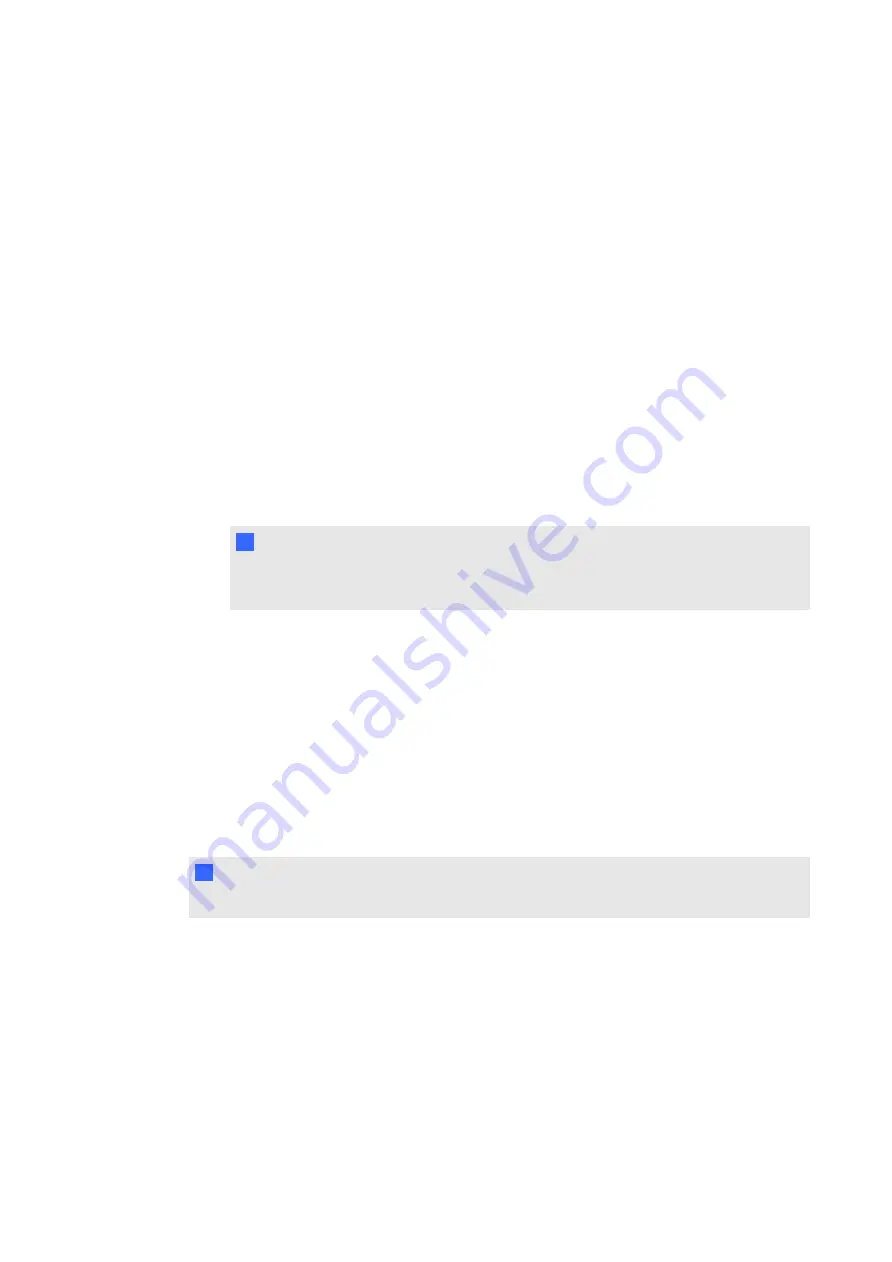
3. Press
Ink Aware Program Settings
.
The
Aware
window appears.
o
If a check mark appears in the
Aware Enabled
column, the program is currently Ink
Aware.
o
If the program is currently open,
Running
appears in the
Status
column.
The
Ink Aware Options
window appears.
If a check mark appears next to a program, the program is currently Ink Aware.
4. Do one of the following:
o
To disable Ink Aware for a program, clear the check box in the
Aware Enabled
column.
o
To disable Ink Aware for all software programs, press
Clear All
.
5. Clear a program’s check box to disable Ink Aware for that program.
6. Press
OK
.
N
N O T E
To enable Ink Aware for all programs, open the
Aware
dialog box, and then press
Select
All
.
Working with non-Aware programs
If a program is non-Aware, whatever you write or draw on your interactive product’s screen
appears on a transparent layer (sometimes referred to as an ink layer) over the current program.
To insert your notes into the program as text, right-click and select one of the
Inject ... Here
options in the menu that appears.
After you finish writing and drawing, you can save or clear your notes. If you mistakenly clear
your notes, you can restore them.
N
N O T E
You can customize the behavior of the transparent layer.
You can close the transparent layer at any time.
Saving your notes
If a program is non-Aware, whatever you write or draw on your interactive product’s screen
appears on a transparent layer (sometimes referred to as an ink layer) over the current program.
You can take a screen capture of your notes and the program.
C H A P T E R 5
Using your interactive display
47
Summary of Contents for 8070i
Page 1: ...SMART Board 8070i Interactive Display User s Guide...
Page 6: ......
Page 16: ......
Page 22: ......
Page 36: ......
Page 60: ......
Page 95: ......
Page 96: ...SMART Technologies smarttech com support smarttech com contactsupport...






























