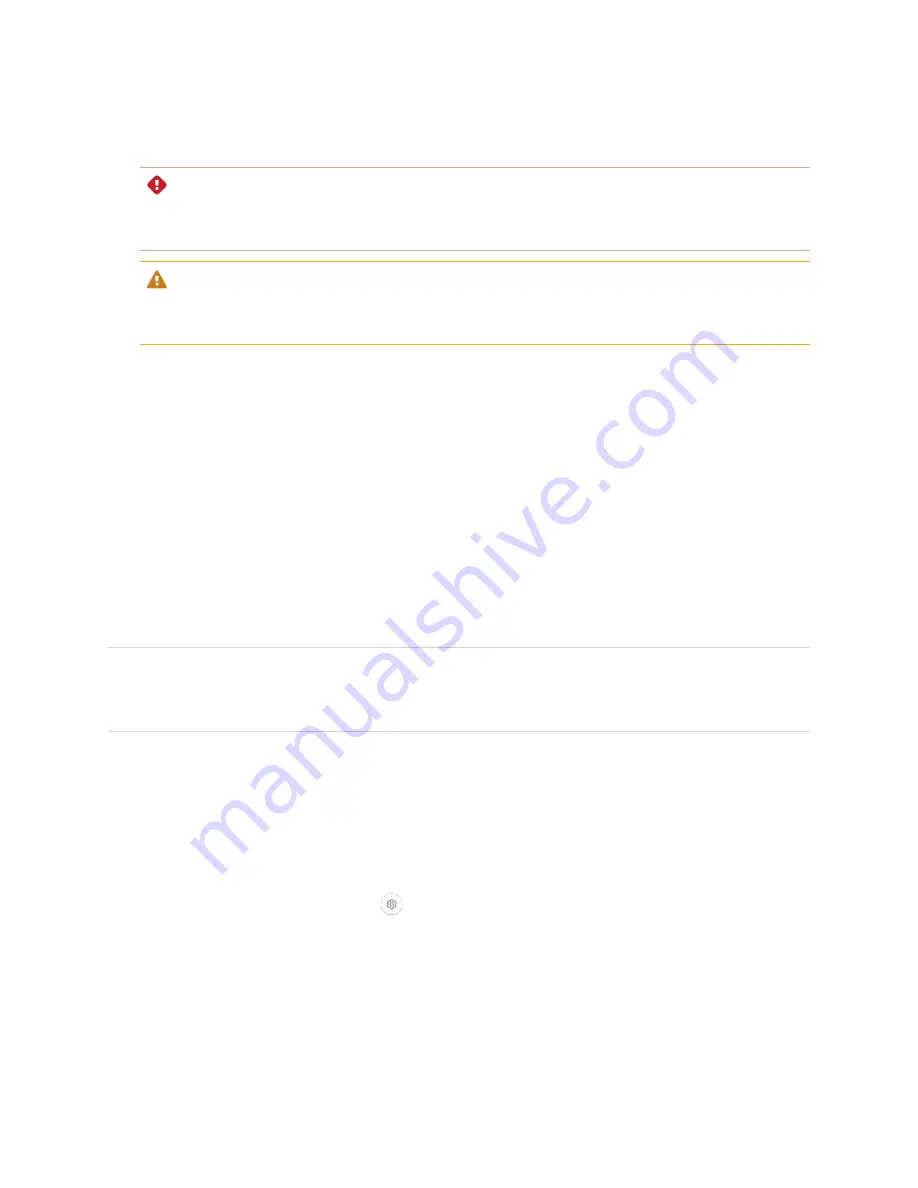
Chapter 4
Maintaining the display
53
6. Lift the display from its mounting location.
WARNING
Do not place the display on a sloping or unstable cart, stand or table. The display could fall, resulting
in injury and severe product damage.
CAUTION
Do not leave the display face up, face down or upside down for an extended period. This could cause
permanent damage to the screen.
7. Remove the mounting brackets.
To transport the display
See
Moving the display to the installation site
Updating system software
When an update to the system software or firmware is available, the display downloads the update in the
background then waits for four hours of inactivity. When that happens, the display shows a two-minute
countdown before the update begins. You can interrupt the countdown at any time. The display shows a
blank screen for several minutes. When the update is complete, the iQ home screen, or input lobby appears.
NOTE
You can configure your organization’s network to allow or prevent automatic system software and
firmware updates (see
).
Applying an automatic system software update manually
If the display has downloaded the system software update but hasn’t yet applied the update, you can start
the update process manually from Settings.
To apply an automatic system software update manually
1. From the Home screen, tap
Settings
.
2. Scroll to
Software Update
.
3. Under
Check for Updates Now
, tap
Apply Update Now
.
The display turns off and then turns back on. The display then applies the update.






























