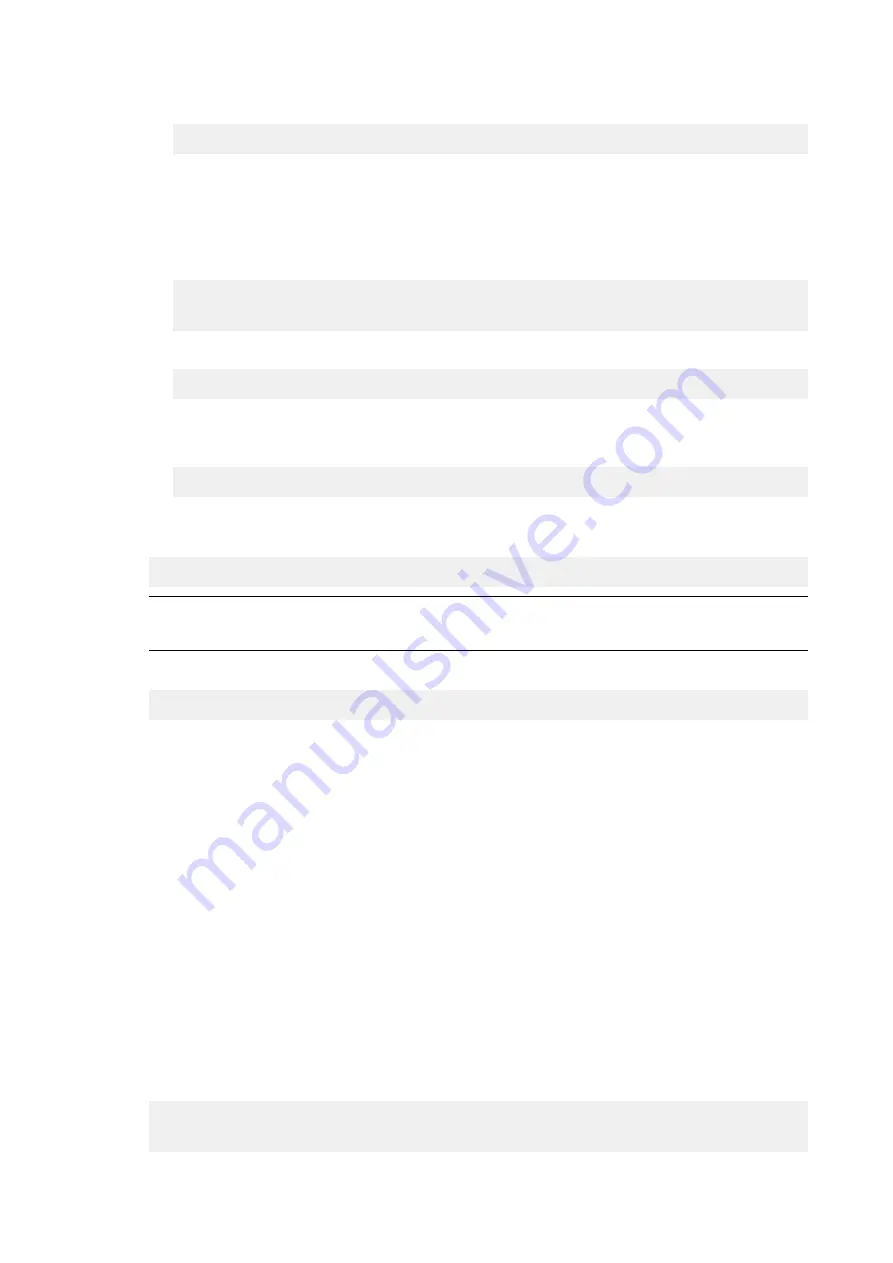
Skybox Appliance 7000 Quick Start Guide
Skybox version 11.7.100
51
a. Concatenate the intermediate CA certificate with the root CA certificate
cat intermediate.pem root.pem > ca-chain.cert.pem
b. Transfer the concatenated file to
/etc/pki/tls/certs
5. Back up
/etc/httpd/conf.d/skyboxwebadmin.conf
6. Create a symbolic link to your certificate:
a. Backup the original Skybox certificate file:
mv /etc/pki/tls/certs/localhost.crt
/etc/pki/tls/certs/localhost.crt.old
b. Create a symbolic link to the new certificate file:
ln -s <customer_certificate_file> /etc/pki/tls/certs/localhost.crt
where
<customer_certificate_file>
is the full path and file name to your certificate
c. Change the permissions of the new certificate file:
chmod 600 <customer_certificate_file>
7. If you are using an intermediate CA certificate, add the following line under the line
SSLCertificateKeyFile
:
SSLCertificateChainFile /etc/pki/tls/certs/ca-chain.cert.pem
Note: If you are using an intermediate certificate, you are required to add the above line
again after an upgrade.
8. Restart the Apache server:
systemctl restart httpd
9. Make sure that the root CA certificate is installed in your browser’s trusted CA certificate
repository.
10. Access Skybox Appliance Administration at
https://<common_name>:444
Exporting the Server certificate and private key from the Java
keystore
To export the server certificate and private key from the Java keystore
1. Log in to the Skybox Server or the Skybox Collector as the root user.
2. Navigate to
/opt/skyboxview/server/conf
3. Create a P12 keystore.
Replace
<alias>
with the alias that you selected when you generated the private key in the
Generating and installing a certificate using the Java keytool procedure.
Replace
<version#>
with the JDK version (for example,
1.8.0_242
).
../../thirdparty/jdk<version#>/bin/keytool -importkeystore -srckeystore
server.keystore -srcstorepass skyboxview -destkeystore






























