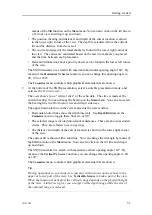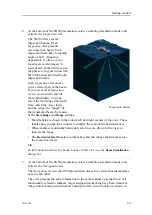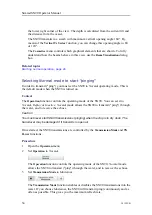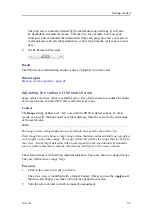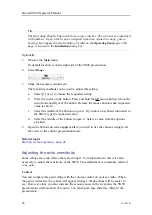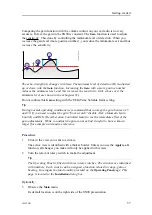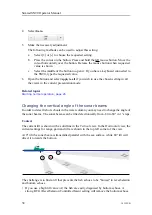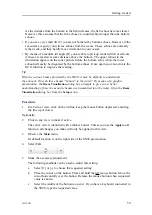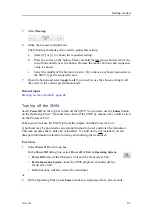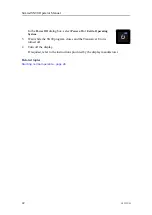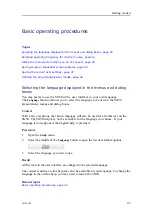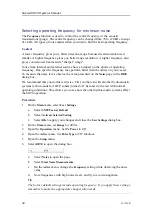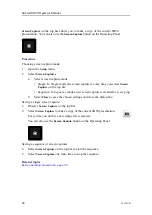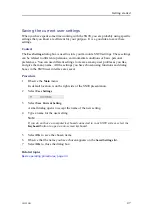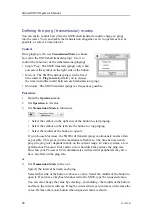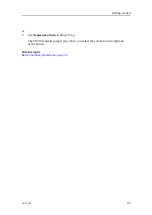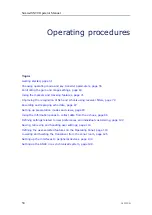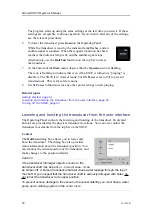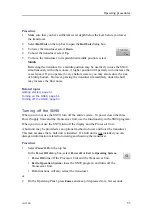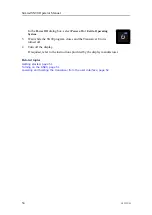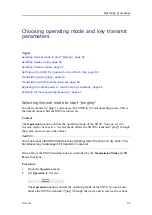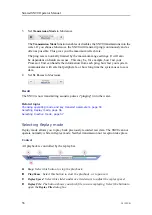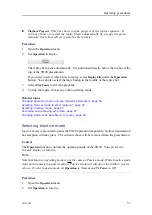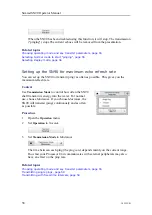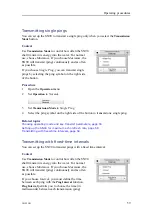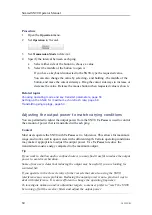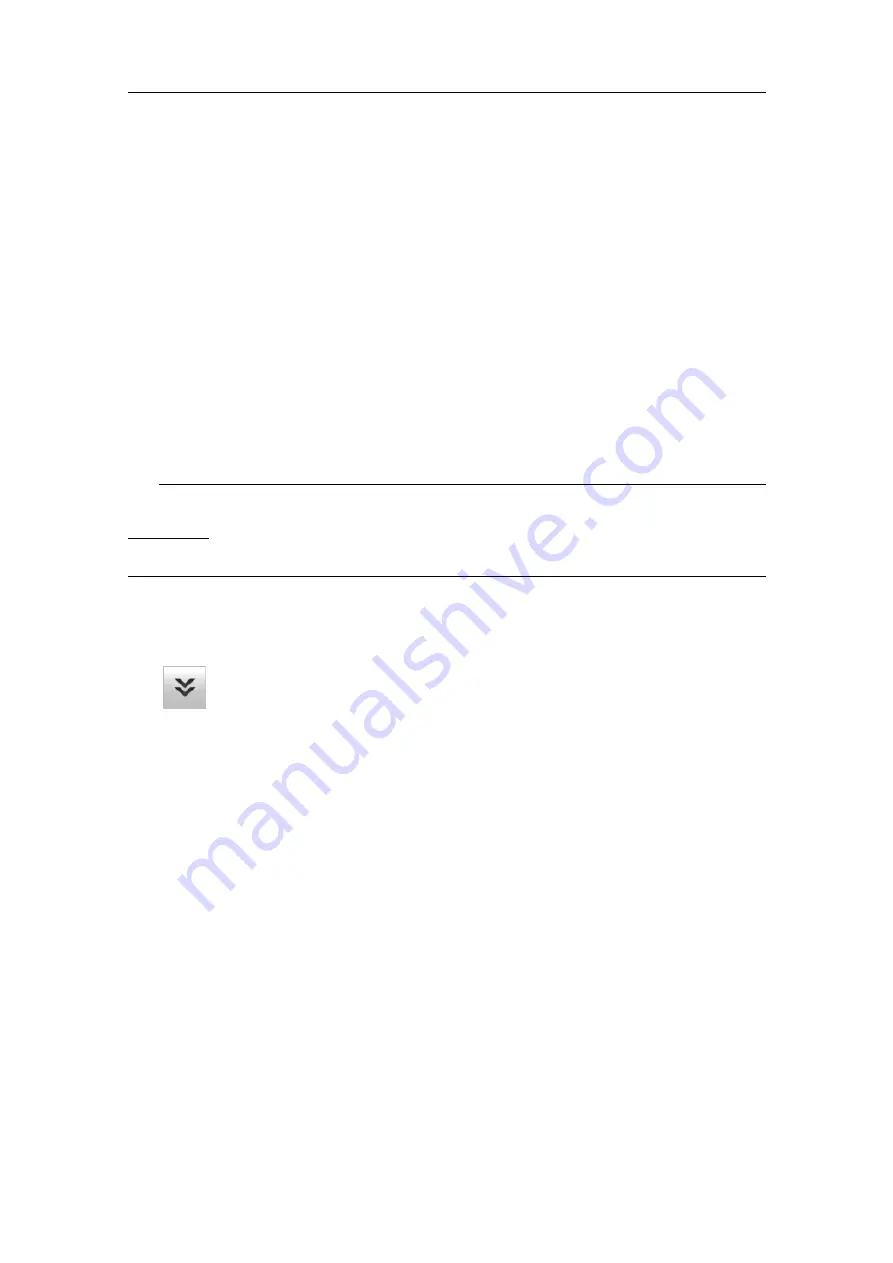
381295/B
45
Related topics
Basic operating procedures, page 43
Hiding the menu system when you do not need it
Unless you need to make frequent changes to the operating parameters, you may
want to hide the menu from the SN90 presentation. This gives you more space for
echo information.
Context
The menu system is by default located on the right side of the SN90 presentation. The
menus are organized in a tree structure with a main menu, a set of secondary menus,
and several menu buttons.
Tip
The
Menu on the right side
option is provided in the
Display Options
dialog box. By
deselecting this function, the entire menu system is placed permanently on the left side of
the SN90 presentation.
Procedure
1
To hide the menu, select
Menu
on the top bar.
When the menu is hidden, it is temporarily shown on the left or right side of the
SN90 presentation if you move the cursor to that position.
2
To retrieve the menu, select
Menu
one more time.
Related topics
Basic operating procedures, page 43
Saving single or sequential screen captures
While using the SN90 you may wish to make a screen capture to save an instantaneous
copy of the current presentation. Each screen capture you make is saved in
.jpg
format
on the Processor Unit hard disk.
Context
You can choose either a single screen capture or a sequence with multiple screen
captures. Each screen capture you make is saved in
.jpg
format on the Processor Unit
hard disk. The file name reflects the current date and time.
Summary of Contents for SN90
Page 2: ......
Page 186: ... 2020 Kongsberg Maritime ...
Page 187: ......
Page 188: ...Simrad SN90 Purse Seine and Trawling sonar Operator Manual ...