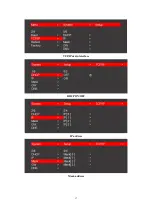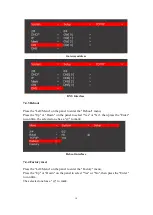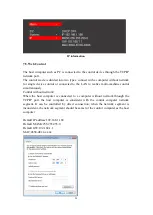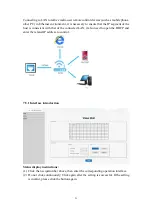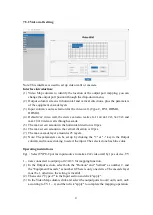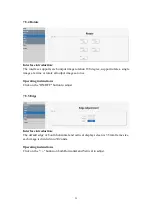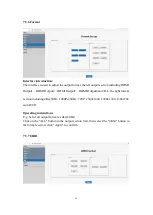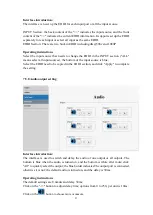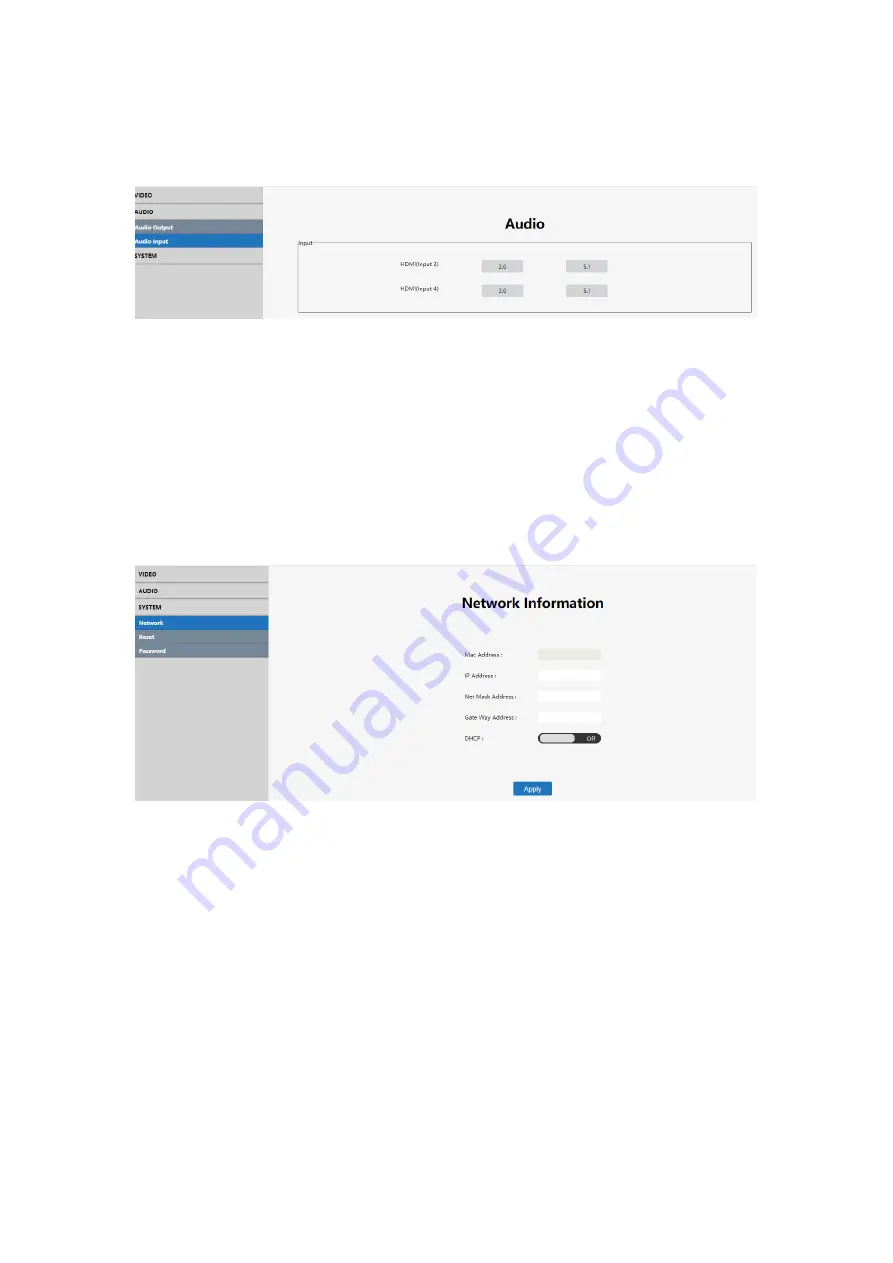
28
7.5.9 Audio input setting
Interface introduction:
It shows PCM2.0 and 5.1 to choose for HDMI Input1 and HDMI Input2.
Operating instructions
Click on the "2.0/5.1" button separately to select the audio format for HDMI input1 and
HDMI output2.
7.5.10 Network interface
Interface description:
It used to set up and display the basic information including IP/ MAC address, Net
mask address, gate way address and DHCP.
Operating instructions:
MAC address:can only be displayed, cannot be modified.
Static IP: Default DHCP OFF.
Dynamic IP: click the "DHCP" button to open the DHCP. The following IP address and
other information can not be modified, but current IP address information can be
displayed.
Note: DHCP switch is a compound switch, DHCP On and DHCP Off are two choices.
When Off is displayed, DHCP is closed; when On is displayed, DHCP is open (click
HDCP button to switch DHCP function without clicking "Apply").