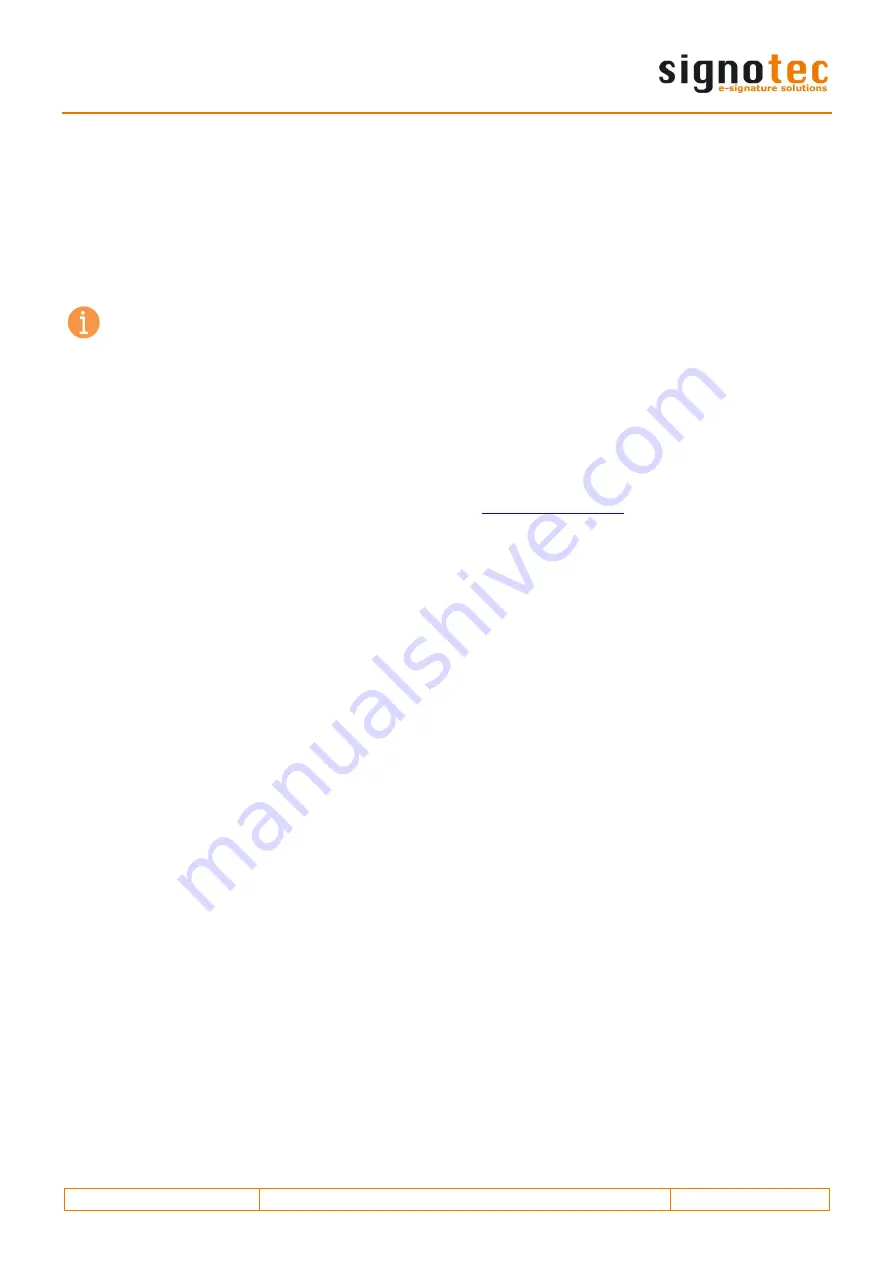
© 2000
–2020 signotec GmbH
signotec Gamma user manual
Page 8 of 16
7.
Connection types
The signotec Gamma signature pad is available in a variety of connection types. You can choose
between an HID/WinUSB and a vCOM (FTDI) version for use in virtual serial mode. The HID/WinUSB
device (item no. ends with U100) is designed for local use on a computer. A device featuring an
integrated USB-serial converter (FTDI)
(item no. ends with FT100)
will be detected as a serial device,
meaning it can be addressed via a COM port. These devices are specially designed for terminal server
environments in order to use the device as a local resource.
Note:
A device featuring FTDI always operates in serial (vCOM) mode ex-works, whereas a
standard device always operates in HID-USB/WinUSB mode. For devices featuring an inte-
grated USB-serial converter, it is possible to switch modes using the service menu.
7.1.
Use with a computer
We recommend using a signature pad in HID-USB or WinUSB mode for use on a computer with a
local operating system. If you operate the device under Windows 8.1, we recommend installing
the signotec HID driver. This driver disables the (Windows) power saving feature for the signotec
signature pads, which can have a negative effect on the device and could turn off the device from
time to time, for example. The driver is automatically installed with all current signotec software
products. As an alternative, you can download it at
7.2.
USB redirection on the terminal server
The signotec signature pads feature support for native USB redirection from Windows Remote
Desktop and Citrix.
a)
Remote Desktop
The following steps are required to use this feature on a Windows Terminal Server with RDP
(Remote Desktop):
a.
The Windows Terminal Server must have Remote Desktop Session Host (RDSH)
installed in the server roles in Remote Desktop Services (RDS).
b.
At the client, the following group policy must be enabled:
Computer Configuration >
Administrative Templates > Windows Components > Remote Desktop Services >
Remote Desktop Connection Client > RemoteFX USB Device Redirection, and enable the
‘Allow RDP redirection of other supported RemoteFX USB devices from this computer’
option.
c.
To apply the settings, an update of the machine’s policies (‘gpudpate /force’) and then
a reboot must be performed.
d.
When establishing the remote connection, enable ‘Other supported RemoteFX USB
devices’ in the RDP client’s options under ‘Local Resources’ under ‘More...’.
e.
An additional icon should be displayed in the connection line of the remote session after
a successful connection to show the available and redirected devices.
















